SharePointOnlineドキュメントセットを使用してコンテンツを管理する

Microsoft Office365製品スイートの1つであるSharePointOnlineでは、ドキュメントセットを使用すると、効率的にプロジェクトごとにドキュメントをグループ化し、管理できます。
Excelマクロを使用すると、コマンドを自動化してタスクを簡素化できます。Excel 2019では、オプションの[開発者]タブをリボンに追加できます。このタブには、独自の[マクロの記録]コマンドボタンが含まれています(マクロを使用してより高度な作業を行う場合に非常に便利な他のコマンドボタンの中でも)。[開発者]タブをExcel2019リボンに追加するには、次の2つの手順に従います。
[ファイル]→[オプション]をクリックするか、Alt + FTを押して[Excelオプション]ダイアログボックスを開きます。
[リボンのカスタマイズ]をクリックし、ダイアログボックスの右側にある[リボンのカスタマイズ]リストボックスの[メインタブ]の下にある[開発者]チェックボックスをオンにして、[OK]をクリックします。
[開発者]タブをリボンに追加しなくても、Excel 2019のステータスバーには[マクロの記録]([準備完了]ステータスインジケーターのすぐ右側)が含まれ、リボンの[表示]タブにはドロップ付きの[マクロ]コマンドボタンが含まれます。 -マクロの記録オプションを含むダウンメニュー。
[マクロの記録]ダイアログボックスでExcelマクロレコーダーをオンにすると(ステータスバーの[マクロの記録]ボタンをクリックして開きます(最初のマクロを記録すると自動的に追加されます)、[マクロ]ボタンのドロップダウンメニューの[マクロの記録]オプション( Alt + WMR)、または[開発者]タブの[マクロの記録]ボタン(Alt + LR)—マクロレコーダーは、実行時にすべてのアクションをアクティブなワークシートまたはチャートシートに記録します。
Excelマクロレコーダーは、アクションを実行するために実行するキーストロークやマウスアクションを記録しません。アクション自体を実行するために必要なVBAコードのみを記録します。これは、修正したアクションを実行しているときに行った間違いがマクロの一部として記録されないことを意味します。たとえば、入力ミスをしてマクロレコーダーの電源を入れたまま編集すると、元の間違いや修正手順なしで、修正されたエントリのみがマクロに表示されます。
マクロレコーダーで作成したExcelマクロは、現在のブックの一部として、新しいブックに、またはハードドライブのXLSTARTというフォルダーに保存されているPERSONAL.XLSBという名前の特別なグローバルに利用可能なパーソナルマクロワークブックに保存できます。 。パーソナルマクロブックの一部としてExcelマクロを記録すると、開いている任意のブックからそのマクロを実行できます。(これは、Excelを起動するたびにPERSONAL.XLSBブックが密かに開かれ、非表示のままですが、そのマクロは常に使用できるためです。)現在のブックまたは新しいブックの一部としてマクロを記録すると、それらのマクロを実行できます。それらが記録されたブックがExcelで開いている場合のみ。
マクロレコーダを使用してマクロを作成するときは、マクロを格納するブックだけでなく、作成するマクロに割り当てる名前とショートカットキーストロークも決定します。マクロに名前を割り当てるときは、ワークシートのセル範囲に標準の範囲名を割り当てるときに使用するのと同じガイドラインを使用してください。マクロを実行するためのショートカットキーストロークを割り当てるときに、割り当てることができます
ただし、Ctrlキーと句読点または数字キー(Ctrl +1やCtrl + /など)をマクロに割り当てることはできません。
マクロレコーダを使用してマクロを作成するのがいかに簡単かを確認するには、次の手順に従って、会社名を12ポイントの太字で入力し、マージと中央揃え機能を使用して行AからEに会社名を中央揃えするマクロを作成します。 :
マクロで使用するワークシートデータまたはグラフが含まれているExcelブックを開きます。
ワークシートに新しいデータを追加するマクロを作成している場合(この例のように)、データを追加するための空白のセルがたくさんあるワークシートを開きます。ステップの再生時に特定のセルに配置する必要のあるマクロを作成する場合は、そのセルにセルポインターを配置します。
リボンに[開発者]タブを追加した場合は、ステータスバーの[マクロの記録]ボタンをクリックするか、Alt + WMRまたはAlt + LRをクリックします。
[マクロの記録]ダイアログボックスが開き、マクロ名を入力し、キーストロークショートカットを定義し、マクロを保存するブックを選択して、マクロの機能の説明を入力します。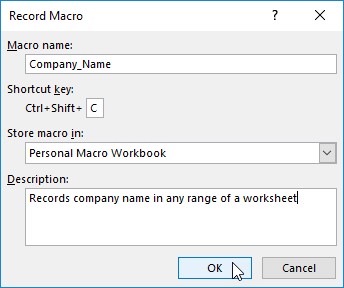
[マクロの記録]ダイアログボックスで記録する新しいマクロを定義します。
[マクロ名]テキストボックスにマクロの名前を入力して、Macro1の一時マクロ名を置き換えます。
マクロに名前を付けるときは、マクロ名にスペースを使用しないでください。また、数字や句読記号ではなく、文字で始める必要があります。このサンプルマクロでは、[マクロ名]テキストボックスのMacro1をCompany_Nameという名前に置き換えます。
次に、Ctrlキーを押しながらその文字キーを押すと、マクロを実行するためのショートカットキーのように機能するAとZの間に文字を入力できます。Excelには、アイテムをクリップボードにコピーするためのCtrl + Cやクリップボードからワークシートにアイテムを貼り付けるためのCtrl + Vなど、一般的なタスクを実行するためのCtrl +文字のキーストロークショートカットがすでにいくつか割り当てられていることを覚えておいてください(チートを参照)。完全なリストのシート)。作成しているマクロに同じキーストロークを割り当てると、マクロのショートカットキーが上書きされるため、Excelの既製のショートカットキーストロークが無効になります。
(オプション)[ショートカットキー]テキストボックスをクリックして、マクロに割り当てるアルファベットの文字を入力します。
このサンプルマクロでは、Shift + Cを押して、ショートカットキーストロークとしてCtrl + Shift + Cを割り当てます(既製のCtrl + Cショートカットを無効にしないようにするため)。
次に、作成する新しいマクロを保存する場所を決定する必要があります。[マクロの保存先]ドロップダウンリストボックスで[個人用マクロワークブック]を選択すると、いつでもマクロを実行できます。現在のブックが開いているときにのみマクロを実行する必要がある場合は、このブック(デフォルト)を選択します。新しいマクロを記録および保存する新しいワークブックを開く場合は、[新しいワークブック]を選択します。
[マクロの保存先]ドロップダウンリストの[個人用マクロワークブック]、[新しいワークブック]、または[このワークブック]オプションをクリックして、新しいマクロを保存する場所を指定します。
このサンプルマクロでは、個人用マクロブックを選択して、作成または編集するExcelブックに会社名を入力できるようにします。
次に、[説明]リストボックスにマクロの目的と機能を文書化する必要があります。この手順は完全にオプションですが、新しいマクロを作成するたびにこの情報を記録する習慣を身に付けて、実行時にマクロに何が期待できるかを常に把握できるようにすることをお勧めします。
(オプション)[説明]リストボックスをクリックし、日付とマクロの記録者を示す情報の前に、マクロの目的の簡単な説明を挿入します。
これで、[マクロの記録]ダイアログボックスを閉じて、マクロの記録を開始する準備が整いました。
[OK]をクリックして、[マクロの記録]ダイアログボックスを閉じます。
[マクロの記録]ダイアログボックスが閉じ、正方形の[記録の停止]ボタンがステータスバーに表示され、[マクロの記録]オプションが[マクロ]ボタンのドロップダウンメニューと[開発者]タブの[コード]グループの[記録の停止]になります。
リボンの[表示]タブの[マクロ]ボタンのドロップダウンメニューと[開発者]タブの[コード]グループに、[相対参照を使用]オプションがあります。マクロレコーダで現在のセルの位置を基準にしてExcelマクロを記録する場合は、このドロップダウンメニュー項目またはコマンドボタンをクリックします。会社名を入力してワークシートにフォーマットするこのサンプルマクロの場合、コマンドの記録を開始する前に、[相対参照を使用]ボタンをクリックする必要があります。それ以外の場合は、マクロを使用して、ワークシートのセルA1から始まる会社名を入力することしかできません。
(オプション)Excelシートの任意の場所でマクロを再生できるようにする場合は、[表示]タブの[マクロ]ボタンのドロップダウンメニューで[相対参照を使用]オプションをクリックするか、[開発者]タブの[相対参照を使用]ボタンをクリックします。
セルを選択し、データを入力して、キーボード、マウス、またはその2つの組み合わせを使用して、現在のワークシートを作成または編集する場合と同じように、記録するタスクを実行するために必要なExcelコマンドを選択します。
サンプルマクロの場合、会社名を入力し、数式バーの[Enter]ボタンをクリックして、現在のセルへの入力を完了します。次に、[太字]ボタンをクリックし、[ホーム]タブの[フォント]グループにある[フォントサイズ]ドロップダウンリストで[12]をクリックします。最後に、セルA1:E1をドラッグしてこの範囲を選択し、[ホーム]タブで[結合して中央揃え]コマンドボタンをクリックします。
記録したいExcelでのすべてのアクションの実行が終了したら、マクロレコーダーをシャットダウンする準備が整います。
ステータスバーの[記録の停止]ボタンをクリックするか、リボンの[表示]または[開発者]タブで[記録の停止]オプションを選択します。
ステータスバーの四角い[記録の停止]ボタンが[マクロの記録]ボタンに変わります(左隅に円が付いた小さなワークシートを示すアイコンが付いています)。これにより、マクロレコーダがオフになり、それ以上のアクションが記録されないことがわかります。
Excel 2019で最初のマクロの記録を終了した後、プログラムを使用するたびに、[マクロの記録]ボタンがステータスバーに表示され続けます。つまり、前の手順で説明したように、リボンの[表示]または[開発者]タブで[マクロの記録]オプションを選択する必要はなく、新しいマクロを作成する必要があるときはいつでも、このボタンをクリックまたはタップして[マクロの記録]ダイアログボックスを開くことができます。
必要に応じて、[マクロ]ダイアログボックスでマクロを選択するか、割り当てたショートカットキーを押してマクロを実行する代わりに、リボンのカスタムタブまたはクイックアクセスツールバーのカスタムボタンに割り当てて、実行することができます。そのカスタムボタンをクリックしてください。
カスタムリボンタブのカスタムグループにExcelマクロを割り当てるには、次の手順に従います。
[ファイル]→[オプション]をクリックし、[Excelのオプション]ダイアログボックスの[リボンのカスタマイズ]タブをクリックします(またはAlt + FTCを押します)。
Excelは、[Excelのオプション]ダイアログボックスに[リボンのカスタマイズ]ペインを表示します。
左側の[コマンドの選択]ドロップダウンリストボックスで[マクロ]をクリックします。
Excelは、作成されたすべてのマクロの名前(現在のブックにあるものと、PERSONAL.XLSBブックに保存されているものの両方)を[コマンドの選択元]リストボックスに一覧表示します。
右側の[メインタブ]リストボックスで、マクロを追加するカスタムタブのカスタムグループの名前をクリックします。
マクロのカスタムタブとグループをまだ作成していない場合、または新しいものを作成する必要がある場合は、次の手順に従います。
[メインタブ]リストの下部にある[新しいタブ]ボタンをクリックします。
Excelは、[新しいタブ(カスタム)]と[新しいグループ(カスタム)]の両方の項目を[メインタブ]リストに追加すると同時に、[新しいグループ(カスタム)]項目を選択します。
メインタブに追加した[新しいタブ(カスタム)]アイテムをクリックします。
[メインタブ]リストボックスの下部にある[名前の変更]ボタンをクリックし、[OK]をクリックする前に、新しいカスタムタブの表示名を入力します。
名前を変更したカスタムタブのすぐ下にある[新しいグループ(カスタム)]アイテムをクリックします。
[名前の変更]ボタンをクリックし、[OK]をクリックする前に、新しいカスタムグループの表示名を入力します。
左側の[コマンドの選択元]リストボックスで、右側の[メインタブ]リストボックスで選択したカスタムグループに追加するマクロの名前をクリックします。
[追加]ボタンをクリックして、選択したExcelマクロをカスタムタブの選択したカスタムグループに追加します。マクロの名前を変更したり、新しいアイコンを割り当てたりする場合は、[名前の変更]ボタンをクリックし、[名前の変更]ダイアログボックスでこれらの変更を行ってから、[OK]ボタンをクリックして[Excelのオプション]ダイアログボックスを閉じます。
カスタムタブのカスタムグループにマクロを追加すると、リボンのカスタムタブのボタンにマクロの名前が表示されます。次に、マクロを実行するために必要なのは、このコマンドボタンをクリックすることだけです。
クイックアクセスツールバーのカスタムボタンにExcelマクロを割り当てるには、次の手順に従います。
クイックアクセスツールバーの最後にある[クイックアクセスツールバーのカスタマイズ]ボタンをクリックし、ドロップダウンメニューの[その他のコマンド]をクリックします。
Excelは、[クイックアクセスツールバー]タブが選択された状態で[Excelオプション]ダイアログボックスを開きます。
[コマンドの選択元]ドロップダウンリストボックスで[マクロ]をクリックします。
Excelは、現在のExcelブックにあるマクロと、PERSONAL.XLSBブックに保存されているマクロの両方の、作成したすべてのマクロの名前を[コマンドの選択元]リストボックスに一覧表示します。
[コマンドの選択元]リストボックスのクイックアクセスツールバーのカスタムボタンに追加するマクロの名前をクリックしてから、[追加]ボタンをクリックします。
表示名を変更してマクロボタンに別のアイコンを割り当てる場合は、[変更]ボタンをクリックして[変更ボタン]ダイアログボックスを開きます。
[OK]をクリックして、[Excelのオプション]ダイアログボックスを閉じます。
[Excelオプション]ダイアログボックスを閉じると、関連するマクロアイコン(変更しない限り、標準のコマンドフローチャートのデフォルト)が表示されたカスタムボタンがクイックアクセスツールバーに表示されます。このカスタムマクロボタンに割り当てられたExcelマクロの名前をScreenTipとして表示するには、ボタンの上にマウスポインタを置きます。マクロを実行するには、ボタンをクリックします。
Microsoft Office365製品スイートの1つであるSharePointOnlineでは、ドキュメントセットを使用すると、効率的にプロジェクトごとにドキュメントをグループ化し、管理できます。
SharePointでのタグ付けは、コンテンツの可視性と検索性を向上させるための重要な手法です。
Excelのソルバーが表示するエラーメッセージの意味を理解し、最適な解決策を見つける方法について詳しく解説します。
Excelの[GRG非線形]タブには、GRG非線形解法を使用しているときにソルバーが機能する方法を管理するためのボタンとボックスがあります。オプションを利用し、最適な解決策を得るためのステップを解説します。
SharePointをPower BIと統合する方法と、レポートをSharePointサイトに接続する方法をLuckyTemplates.comから学びます。
個人やグループがコミュニケーション、コラボレーション、共有、接続できるSharePointソーシャルネットワーキングツールの使用方法を学びます。
SharePoint列のデータ入力を検証する方法を学び、データの整合性を確保するための実践的なソリューションを提供します。
Smartsheet は、プロジェクトの管理、ワークフローの構築、チームとの共同作業を可能にする動的な作業プラットフォームです。
SharePoint は、さまざまなワークフロー アプリケーション、「リスト」データベース、その他の Web コンポーネント、およびビジネス グループの共同作業を制御するためのセキュリティ機能を使用する Web ベースのコラボレーション システムです。
Van Nien Calendar は、携帯電話でカレンダーを表示するアプリケーションです。携帯電話で太陰太陽の日付をすぐに確認できるため、重要な仕事を計画することができます。

![Excelの[ソルバーオプション]ダイアログボックスで[GRG非線形]タブを使用する方法 Excelの[ソルバーオプション]ダイアログボックスで[GRG非線形]タブを使用する方法](https://luckytemplates.com/resources2/images/68824-content-1.jpg)





