SharePointOnlineドキュメントセットを使用してコンテンツを管理する

Microsoft Office365製品スイートの1つであるSharePointOnlineでは、ドキュメントセットを使用すると、効率的にプロジェクトごとにドキュメントをグループ化し、管理できます。
Excel 2013で2つのグラフィックオブジェクトを重ねて処理していて、それらを互いに整列させたい場合は、[フォーマット]タブの[整列]コマンドボタンのドロップダウンメニューのオプションを使用できます。ワークシートで両方を選択した後の描画ツールまたは画像ツールのコンテキストメニュー。
このボタンのドロップダウンメニューの配置オプションには、次のものがあります。
左から左に揃える最上層のグラフィックを下のレイヤーに揃えます
中央を揃えて、グラフィックを一番上のレイヤーの中央に配置し、下のレイヤーのグラフィックを中央に配置します
右から右に揃える最上層のグラフィックを下のレイヤーに揃えます
上から上に揃える最上層のグラフィックを下のレイヤーに揃えます
真ん中を揃えて、最上層のグラフィックを下のレイヤーと垂直方向の中央に配置します
下から下に揃える最上層のグラフィックを下のレイヤーに揃えます
水平方向に分散して、選択したグラフィックオブジェクト(3つ以上)を水平方向に均等に分散します
垂直方向に分散して、選択したグラフィックオブジェクト(3つ以上)を垂直方向に均等に分散します
複数のグラフィックオブジェクトを操作する必要がある場合があります。2つ以上のオブジェクトを移動したり、一緒に回転させたりするために、常に同時に2つ以上のオブジェクトを選択している場合は、グラフィックをグループ化することで、作業を大幅に簡素化できます。選択したグラフィックオブジェクトをグループ化すると、Excelはそれらを単一のグラフィックオブジェクトに作成し、それを操作できるようにします。
一連のグラフィックをグループ化するには、それらすべてを選択します(Shiftキーを押しながらクリックするか、Ctrlキーを押しながらクリックします)。それらを選択したら、最上層のオブジェクトを右クリックし、オブジェクトのショートカットメニューから[グループ]→[グループ]を選択するか、オブジェクトの特定のツールのコンテキストの[フォーマット]タブにある[オブジェクトのグループ化]コマンドボタンのドロップダウンメニューから[グループ]オプションを選択します。メニュー。
Excelは、以前のすべての個別のグラフィックによって形成された周囲に1セットのサイズ変更ハンドルを配置し、それらにグループを与えることにより、選択したグラフィックがワークシートにグループ化されたことを示します(すべての目的と目的で、単一のグラフィックオブジェクトです)。選択作業ウィンドウの番号。
次に、他のオブジェクトと同じように、グループ化されたグラフィックを移動、サイズ変更、回転などすることにより、単一のエンティティとして操作できます。
多数の異なるオブジェクトをグループ化することの素晴らしい点は、Excelが、それらがかつては独立して操作できる別個のオブジェクトであったことを決して忘れないことです。つまり、グループ化を解除することで、いつでも別々のグラフィックに戻すことができます。
これを行うには、複合グラフィックオブジェクトを右クリックし、ショートカットメニューから[グループ化]→[グループ解除]を選択するか、オブジェクトの特定の[ツール形式]タブにある[オブジェクトのグループ化]コマンドボタンのドロップダウンメニューから[グループ解除]オプションを選択します。
Excelは、各オブジェクトの周囲にサイズ変更ハンドルを表示することにより、複合オブジェクトが再び多くの異なるオブジェクトに分離されていることを示しています。次に、それらをすべて選択解除し、移動、サイズ変更、または回転する前に単独で選択することにより、それぞれをもう一度個別に操作できます。
独立したオブジェクトをもう一度グループとして参加させる場合は、以前のグループのグラフィックのいずれかを右クリックし、ショートカットメニューから[グループ]→[再グループ化]を選択するか、 [オブジェクトのグループ化]コマンドボタンのドロップダウンメニューの[コンテキストのフォーマット]タブからの[再グループ化]オプション。
この図は、実際のグループ化を示しています。この図では、下の三角形と星の両方のグラフィックが選択されており、[オブジェクトのグループ化]ボタンのドロップダウンメニューから[グループ化]が選択されています。
2つのオブジェクトを1つにグループ化する際、Excelは[選択]作業ウィンドウに右矢印2と5点星3で構成される新しいグループ5オブジェクトを作成しました。2つのグラフィックをグループ化した後、三角形を再配置するたびに三角形が移動するだけではありません。星ですが、形状を変更すると三角形のサイズも変更され、星を頭に向けると、三角形は星と一緒に回転します。
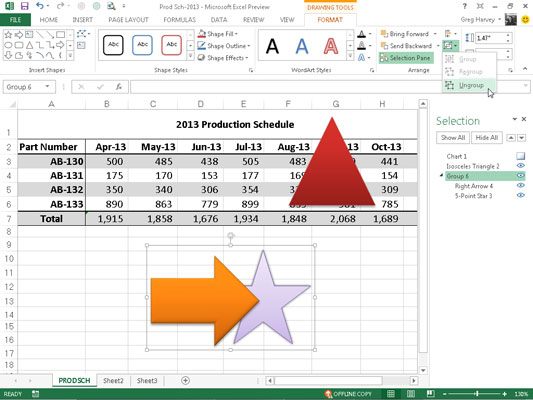
Microsoft Office365製品スイートの1つであるSharePointOnlineでは、ドキュメントセットを使用すると、効率的にプロジェクトごとにドキュメントをグループ化し、管理できます。
SharePointでのタグ付けは、コンテンツの可視性と検索性を向上させるための重要な手法です。
Excelのソルバーが表示するエラーメッセージの意味を理解し、最適な解決策を見つける方法について詳しく解説します。
Excelの[GRG非線形]タブには、GRG非線形解法を使用しているときにソルバーが機能する方法を管理するためのボタンとボックスがあります。オプションを利用し、最適な解決策を得るためのステップを解説します。
SharePointをPower BIと統合する方法と、レポートをSharePointサイトに接続する方法をLuckyTemplates.comから学びます。
個人やグループがコミュニケーション、コラボレーション、共有、接続できるSharePointソーシャルネットワーキングツールの使用方法を学びます。
SharePoint列のデータ入力を検証する方法を学び、データの整合性を確保するための実践的なソリューションを提供します。
Smartsheet は、プロジェクトの管理、ワークフローの構築、チームとの共同作業を可能にする動的な作業プラットフォームです。
SharePoint は、さまざまなワークフロー アプリケーション、「リスト」データベース、その他の Web コンポーネント、およびビジネス グループの共同作業を制御するためのセキュリティ機能を使用する Web ベースのコラボレーション システムです。
Van Nien Calendar は、携帯電話でカレンダーを表示するアプリケーションです。携帯電話で太陰太陽の日付をすぐに確認できるため、重要な仕事を計画することができます。

![Excelの[ソルバーオプション]ダイアログボックスで[GRG非線形]タブを使用する方法 Excelの[ソルバーオプション]ダイアログボックスで[GRG非線形]タブを使用する方法](https://luckytemplates.com/resources2/images/68824-content-1.jpg)





