SharePointOnlineドキュメントセットを使用してコンテンツを管理する

Microsoft Office365製品スイートの1つであるSharePointOnlineでは、ドキュメントセットを使用すると、効率的にプロジェクトごとにドキュメントをグループ化し、管理できます。
Excel 2013の[テーブルとしてフォーマット]機能を使用すると、データの全範囲をテーブルとして定義し、そのすべてのデータをすべて1回の操作でフォーマットできます。セル範囲を表として定義した後、表スタイルギャラリーで新しいスタイルのサムネイルをクリックするだけで、その書式を完全に変更できます。
また、Excelは、このテーブル定義(およびその結果としてのテーブルフォーマット)を、テーブル内に挿入して下部に追加するすべての新しい行と、テーブル内に挿入するか、テーブルの左端または右端に追加する新しい列に自動的に拡張します。 。
[テーブルとしてフォーマット]機能は非常に自動化されているため、リボンの[ホーム]タブにある[テーブルとしてフォーマット]コマンドボタンをクリックする前に、セルポインターをデータテーブル内のどこかに配置するだけで済みます。
[テーブルとしてフォーマット]コマンドボタンをクリックすると、かなり広範なテーブルスタイルギャラリーが開き、フォーマットのサムネイルが3つのセクション(ライト、ミディアム、ダーク)に分割され、それぞれがさまざまなフォーマットで使用される色の強度を説明します。
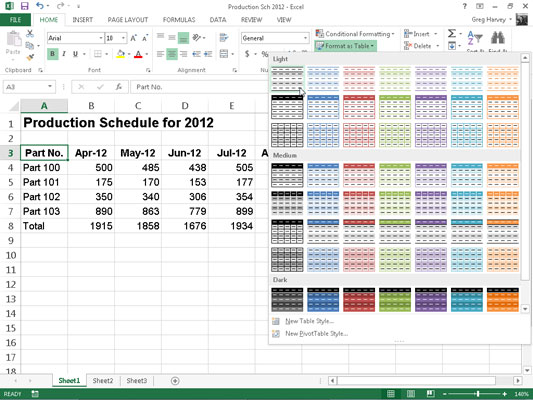
このテーブルスタイルギャラリーでテーブルフォーマットのサムネイルの1つをクリックするとすぐに、Excelは、それを適用するデータテーブルのセル範囲(周囲のマーキーで示されます)、および[テーブルとしてフォーマット]を最もよく推測します。表示されているようなダイアログボックスが表示されます。
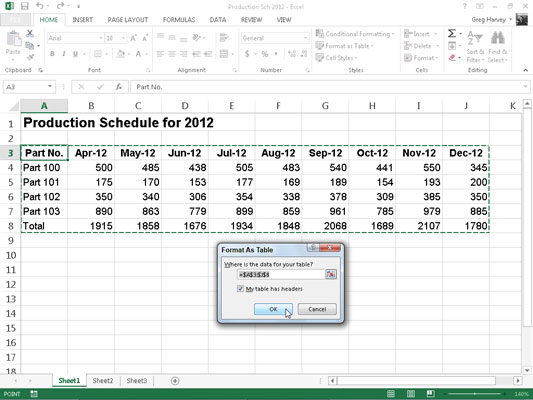
このダイアログボックスには、テーブルのデータはどこにありますか?マーキーによって現在選択されているセル範囲のアドレスを示すテキストボックスと、[マイテーブルにヘッダーがあります]チェックボックス(デフォルトで選択されています)。
Excelがフォーマットするデータテーブルの範囲を正しく推測しない場合は、セル範囲をドラッグして、[テーブルのデータはどこにありますか?]のマーキーと範囲アドレスを調整します。テキストボックス。
データテーブルが列ヘッダーを使用していない場合は、[OK]ボタンをクリックする前に[マイテーブルにヘッダーがあります]チェックボックスをクリックして選択を解除します。Excelは独自の列見出し(列1、列2、列3など)をとして追加します。新しいテーブルの一番上の行。
[ホーム]タブの[テーブルとしてフォーマット]コマンドボタンをクリックする前に、隣接していない複数のセルを選択した場合、[テーブルスタイル]ギャラリーのテーブルフォーマットは使用できないことに注意してください。一度に1つの範囲のセルデータのみをテーブルに変換できます。
[テーブルとしてフォーマット]ダイアログボックスの[OK]ボタンをクリックすると、Excelはギャラリーでクリックしたサムネイルのフォーマットをデータテーブルに適用し、[テーブルツール]コンテキストタブの[デザイン]タブのコマンドボタンがリボンに表示されます。
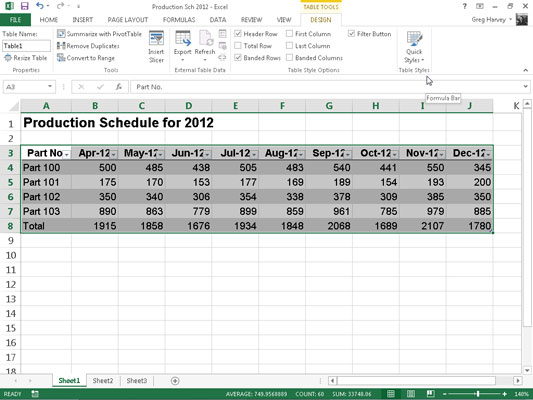
ご覧のとおり、Excelで範囲をテーブルとして定義すると、各列見出しに[オートフィルター]ドロップダウンボタンが自動的に追加されます(列ラベルのあるセルの右下隅にある三角形の小さなボタン)。 。
これらのオートフィルターボタンを非表示にするには、[データ]タブの[フィルター]ボタンをクリックするか、Alt + ATを押します。([データ]タブの[フィルター]ボタンをクリックするか、Alt + ATをもう一度押すと、いつでも再表示できます。)
[デザイン]コンテキストタブでは、ライブプレビュー機能を使用して、テーブルデータが他のテーブルスタイルでどのように表示されるかを確認できます。
[クイックスタイル]ボタンを選択し、マウスまたはタッチポインターで[テーブルスタイル]グループのフォーマットサムネイルのいずれかを強調表示して、垂直スクロールバーを使用して暗いスタイルをスクロールし、テーブル内のデータがそのテーブルフォーマットで表示されることを確認します。ギャラリーに表示されるセクション。
[テーブルスタイル]グループの[テーブル]ギャラリーから新しい形式を選択できるようにすることに加えて、[デザイン]タブには、選択したフォーマットの外観をさらにカスタマイズするために使用できる[テーブルスタイルオプション]グループが含まれています。[テーブルスタイルオプション]グループには、次のチェックボックスが含まれています。
ヘッダー行:テーブルの最初の行の各列見出しにフィルターボタンを追加します。
合計行:テーブルの最後の列の合計を表示する合計行をテーブルの下部に追加します(値が含まれていると想定)。
Sum以外の統計関数を新しいTotal行の特定の列の値に適用するには、その列のTotal行のセルをクリックします。これを行うと、ドロップダウンリスト(なし、平均、カウント、カウント数、最大、最小、合計、標準偏差)、または変数(変動)が表示され、使用する新しい関数をクリックします。
縞模様の行:テーブル内の他のすべての行に陰影を付けます。
最初の列:表の最初の行の行見出しを太字で表示します。
最後の列:表の最後の行の行見出しを太字で表示します。
縞模様の列:テーブル内の他のすべての列に陰影を付けます。
テーブルスタイルギャラリーの形式をブックのデータテーブルの1つに割り当てると、Excelはそのテーブルに一般的な範囲名(Table1、Table2など)を自動的に割り当てることに注意してください。[デザイン]タブの[プロパティ]グループにある[テーブル名]テキストボックスを使用して、よりわかりやすい範囲名を付けてデータテーブルの名前を変更できます。
データテーブルのフォーマットの選択やカスタマイズが終了したら、テーブルの外側のセルをクリックして、リボンから[デザイン]コンテキストタブを削除します。後でテーブルの書式設定をさらに試してみることにした場合は、テーブルのセルのいずれかをクリックして、リボンの最後にある[デザイン]コンテキストタブを再表示します。
Microsoft Office365製品スイートの1つであるSharePointOnlineでは、ドキュメントセットを使用すると、効率的にプロジェクトごとにドキュメントをグループ化し、管理できます。
SharePointでのタグ付けは、コンテンツの可視性と検索性を向上させるための重要な手法です。
Excelのソルバーが表示するエラーメッセージの意味を理解し、最適な解決策を見つける方法について詳しく解説します。
Excelの[GRG非線形]タブには、GRG非線形解法を使用しているときにソルバーが機能する方法を管理するためのボタンとボックスがあります。オプションを利用し、最適な解決策を得るためのステップを解説します。
SharePointをPower BIと統合する方法と、レポートをSharePointサイトに接続する方法をLuckyTemplates.comから学びます。
個人やグループがコミュニケーション、コラボレーション、共有、接続できるSharePointソーシャルネットワーキングツールの使用方法を学びます。
SharePoint列のデータ入力を検証する方法を学び、データの整合性を確保するための実践的なソリューションを提供します。
Smartsheet は、プロジェクトの管理、ワークフローの構築、チームとの共同作業を可能にする動的な作業プラットフォームです。
SharePoint は、さまざまなワークフロー アプリケーション、「リスト」データベース、その他の Web コンポーネント、およびビジネス グループの共同作業を制御するためのセキュリティ機能を使用する Web ベースのコラボレーション システムです。
Van Nien Calendar は、携帯電話でカレンダーを表示するアプリケーションです。携帯電話で太陰太陽の日付をすぐに確認できるため、重要な仕事を計画することができます。

![Excelの[ソルバーオプション]ダイアログボックスで[GRG非線形]タブを使用する方法 Excelの[ソルバーオプション]ダイアログボックスで[GRG非線形]タブを使用する方法](https://luckytemplates.com/resources2/images/68824-content-1.jpg)





