SharePointOnlineドキュメントセットを使用してコンテンツを管理する

Microsoft Office365製品スイートの1つであるSharePointOnlineでは、ドキュメントセットを使用すると、効率的にプロジェクトごとにドキュメントをグループ化し、管理できます。
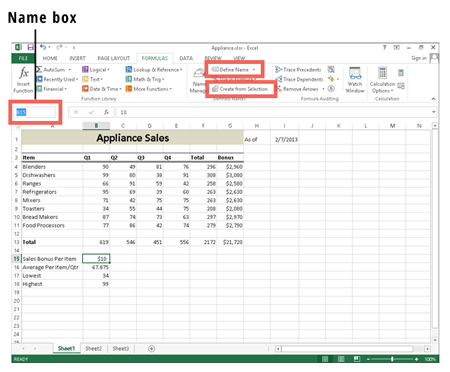
いくつかの異なる方法を使用して、範囲に名前を付けることができます。
選択範囲から名前付き範囲を作成するか、数式バーの左側にある[名前]ボックスにセル名を入力できます。Excelで範囲に名前を付けるための別のオプション:[名前の定義]コマンドを選択します。
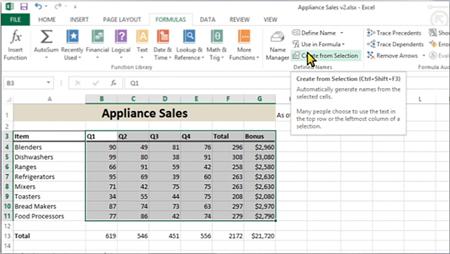
[選択から作成]コマンドは、すべての範囲に一度に名前を付けるための便利な方法です。
セル範囲の名前として使用する一連の列または行がある場合は、セル範囲を選択し、[数式]タブの[選択から作成]をクリックします。ダイアログボックスで、範囲名のソースを選択します。
選択範囲の一番上の行の列ラベルを使用して一度に複数の範囲に名前を付ける方法の例については、このビデオをチェックしてください。
1つのセルにわかりやすい名前を付けたい場合は、セルを選択し、[名前]ボックスに名前を入力して、Enterキーを押します。
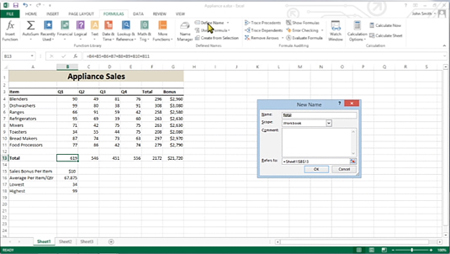
[数式]タブの[名前の定義]ボタンは、セルまたはセル範囲に名前を付けるもう1つの方法です。
特定のセルをクリックし、[数式]タブをクリックして、[名前の定義]オプションをクリックします。
[新しい名前]ダイアログボックスが開きます。[名前]テキストボックスに、セルまたはセル範囲と呼びたいものを入力し、[スコープ]ドロップダウンリストからスコープを選択します。[OK]をクリックして名前を作成します。ダイアログボックスが閉じます。
[数式]タブの[名前の定義]ボタンは、セルまたはセル範囲に名前を付けるもう1つの方法です。
特定のセルをクリックし、[数式]タブをクリックして、[名前の定義]オプションをクリックします。
[新しい名前]ダイアログボックスが開きます。[名前]テキストボックスに、セルまたはセル範囲と呼びたいものを入力し、[スコープ]ドロップダウンリストからスコープを選択します。[OK]をクリックして名前を作成します。ダイアログボックスが閉じます。
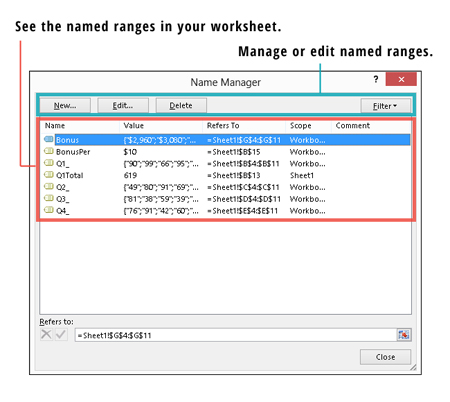
名前付き範囲とそれらの名前が参照するセルのリストを表示する必要がある場合は、[名前マネージャー]ダイアログボックスを開きます。
[数式]タブの[名前マネージャー]をクリックするだけで、ダイアログボックスにすべての名前付き範囲が表示されます。上部のボタンを使用して、名前付き範囲を編集または削除できます。
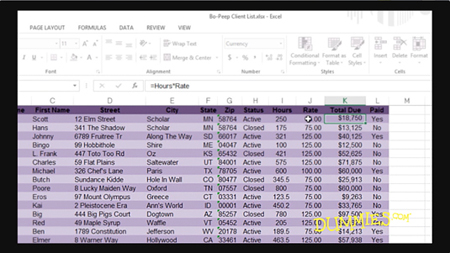
範囲の使用が適切である状況では、セルアドレスの代わりに範囲名を使用できます。
このビデオでは、(セル参照の代わりに)範囲名を使用すると、数式の作成がより直感的になる方法を示しています。
複数のセルを参照する範囲名は、複数セルの範囲が適切な引数ではない数式でエラーを生成する可能性があります。たとえば、B4からB8の範囲の名前がSalesであるとします。入力=数式バーの売上は、数学演算が指定されていないため、エラーになります。ただし、= SUM(Sales)は= SUM(B4:B8)と同等であるため、= SUM(Sales)と入力しても問題なく機能します。
Microsoft Office365製品スイートの1つであるSharePointOnlineでは、ドキュメントセットを使用すると、効率的にプロジェクトごとにドキュメントをグループ化し、管理できます。
SharePointでのタグ付けは、コンテンツの可視性と検索性を向上させるための重要な手法です。
Excelのソルバーが表示するエラーメッセージの意味を理解し、最適な解決策を見つける方法について詳しく解説します。
Excelの[GRG非線形]タブには、GRG非線形解法を使用しているときにソルバーが機能する方法を管理するためのボタンとボックスがあります。オプションを利用し、最適な解決策を得るためのステップを解説します。
SharePointをPower BIと統合する方法と、レポートをSharePointサイトに接続する方法をLuckyTemplates.comから学びます。
個人やグループがコミュニケーション、コラボレーション、共有、接続できるSharePointソーシャルネットワーキングツールの使用方法を学びます。
SharePoint列のデータ入力を検証する方法を学び、データの整合性を確保するための実践的なソリューションを提供します。
Smartsheet は、プロジェクトの管理、ワークフローの構築、チームとの共同作業を可能にする動的な作業プラットフォームです。
SharePoint は、さまざまなワークフロー アプリケーション、「リスト」データベース、その他の Web コンポーネント、およびビジネス グループの共同作業を制御するためのセキュリティ機能を使用する Web ベースのコラボレーション システムです。
Van Nien Calendar は、携帯電話でカレンダーを表示するアプリケーションです。携帯電話で太陰太陽の日付をすぐに確認できるため、重要な仕事を計画することができます。

![Excelの[ソルバーオプション]ダイアログボックスで[GRG非線形]タブを使用する方法 Excelの[ソルバーオプション]ダイアログボックスで[GRG非線形]タブを使用する方法](https://luckytemplates.com/resources2/images/68824-content-1.jpg)





