SharePointOnlineドキュメントセットを使用してコンテンツを管理する

Microsoft Office365製品スイートの1つであるSharePointOnlineでは、ドキュメントセットを使用すると、効率的にプロジェクトごとにドキュメントをグループ化し、管理できます。
Excel 2016でピボットテーブルを作成した後、次の2つの簡単な手順を実行することで、ピボットグラフを作成してその概要値をグラフィカルに表示できます。
[ピボットテーブルツール]コンテキストタブの下の[分析]タブの[ツール]グループにある[ピボットグラフ]コマンドボタンをクリックして、[グラフの挿入]ダイアログボックスを開きます。
既存のピボットテーブルのセルをクリックすると、[分析]と[デザイン]の2つのタブがある[ピボットテーブルツール]コンテキストタブが自動的に表示されることに注意してください。
[グラフの挿入]ダイアログボックスで、作成するグラフの種類のサムネイルをクリックし、[OK]をクリックします。
グラフの種類を選択して[OK]をクリックするとすぐに、Excelはピボットテーブルと同じワークシートに2つのものを表示します。
必要に応じて移動およびサイズ変更できる、選択した種類のグラフを使用してグラフをピボットします(正式には埋め込みグラフと呼ばれます)。
ピボットグラフツールのコンテキストタブは、[分析]、[デザイン]、[フォーマット]の3つのタブに分かれており、それぞれにピボットグラフをカスタマイズおよび調整するための独自のボタンセットがあります。
ピボットテーブルを手動で作成するのと同様の方法で作成することにより、ピボットグラフを最初から作成することもできます。グラフ化するデータテーブルまたはリストのセルを選択してから、リボンの[挿入]タブにある[ピボットグラフ]ボタンのドロップダウンメニューで[ピボットグラフ]オプションを選択します(代わりに、このドロップダウンメニューで[ピボットグラフとピボットテーブル]オプションを選択します。ピボットテーブルとピボットチャートを作成する必要があります)。次に、Excelは、[ピボットテーブルの作成]ダイアログボックスと同じオプションを含む[ピボットグラフの作成]ダイアログボックスを表示します。
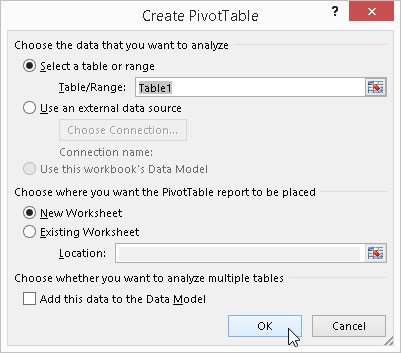
[ピボットテーブルの作成]ダイアログボックス。
オプションを選択してこのダイアログボックスを閉じると、Excelは、リボンの[ピボットグラフツール]コンテキストタブとともに、空白のグラフグリッドと[ピボットグラフフィールド]作業ウィンドウを表示します。次に、目的のフィールドを適切なゾーンにドラッグアンドドロップして、新しいピボットグラフを作成できます。
Excelは、ピボットテーブルと同じワークシートにすべての新しいピボットグラフを自動的に作成しますが、グラフをブック内の独自のグラフシートに移動すると、カスタマイズや操作が簡単になる場合があります。新しいピボットグラフをブック内の独自のグラフシートに移動するには、次の手順に従います。
[ピボットグラフツール]コンテキストタブの下の[分析]タブをクリックして、ツールをリボンに移動します。
リボンの最後に[ピボットグラフツール]コンテキストタブが表示されない場合は、新しいピボットグラフの任意の場所をクリックして、このタブを再表示します。
「アクション」グループの「チャートの移動」ボタンをクリックします。
Excelは[グラフの移動]ダイアログボックスを開きます。
[グラフの移動]ダイアログボックスの[新しいシート]ボタンをクリックします。
(オプション)付随するテキストボックスに、よりわかりやすい名前を入力して、一般的なChart1シート名の名前を変更します。
[OK]をクリックして[グラフの移動]ダイアログボックスを閉じ、ピボットグラフを使用して新しいグラフシートを開きます。
この図は、グラフをブック内の独自のグラフシートに移動した後のクラスター化された列のピボットグラフを示しています。
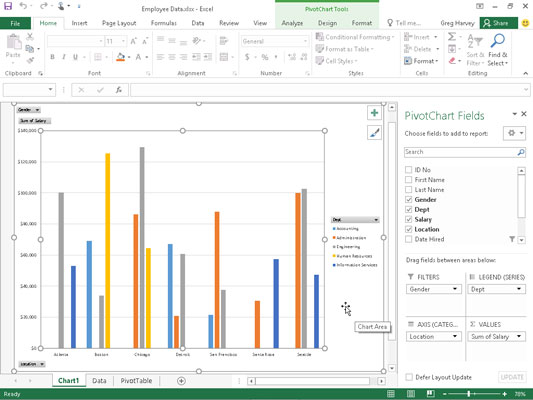
クラスター化された列のピボットグラフが独自のグラフシートに移動しました。
x軸とy軸の両方を使用する列、棒、線などの一般的なグラフタイプを使用してピボットテーブルのデータをグラフ化すると、ピボットテーブルの行ラベルがx(またはカテゴリ)に沿って表示されます。 )グラフの下部にある軸とピボットテーブルの列ラベルは、グラフの凡例に示されているデータ系列になります。[値]フィールドの数値は、グラフの左側にあるy –(または値)軸に表示されます。
ピボットグラフの[フィルター]、[凡例]フィールド、[軸]フィールド、および[値]フィールドの後に表示されるドロップダウンボタンを使用して、ピボットテーブルの値と同じように、この方法で表されたグラフデータをフィルター処理できます。ピボットテーブルと同様に、(すべて選択)または(すべて)オプションからチェックマークを削除してから、フィルター処理されたピボットグラフに表示する各フィールドにチェックマークを追加します。
次のドロップダウンボタンをクリックして、ピボットグラフの別の部分をフィルタリングします。
グラフの下部にあるx軸に沿ってグラフ化されているカテゴリをフィルタリングするための軸フィールド(カテゴリ)
グラフ本体の列、棒、または線で表示され、グラフの凡例で識別されるデータ系列をフィルタリングするための凡例フィールド(系列)
フィルタグラフの左側のy軸に沿って図表データをフィルタリングします
ピボットグラフに表示される値をフィルタリングするための値
[ピボットグラフツール]コンテキストタブに接続されている[デザイン]タブと[フォーマット]タブのコマンドボタンを使用すると、ピボットグラフをさらにフォーマットしてカスタマイズするのが簡単になります。[デザイン]タブのボタンを使用して、ピボットグラフの新しいグラフスタイル、またはまったく新しいグラフの種類を選択します。[フォーマット]タブボタンを使用して、グラフにグラフィックを追加したり、外観を洗練したりします。
作成したグラフを選択すると表示される[グラフツール]コンテキストタブには、同等のコマンドボタンを備えた独自の[デザイン]タブと[フォーマット]タブが含まれています。
Microsoft Office365製品スイートの1つであるSharePointOnlineでは、ドキュメントセットを使用すると、効率的にプロジェクトごとにドキュメントをグループ化し、管理できます。
SharePointでのタグ付けは、コンテンツの可視性と検索性を向上させるための重要な手法です。
Excelのソルバーが表示するエラーメッセージの意味を理解し、最適な解決策を見つける方法について詳しく解説します。
Excelの[GRG非線形]タブには、GRG非線形解法を使用しているときにソルバーが機能する方法を管理するためのボタンとボックスがあります。オプションを利用し、最適な解決策を得るためのステップを解説します。
SharePointをPower BIと統合する方法と、レポートをSharePointサイトに接続する方法をLuckyTemplates.comから学びます。
個人やグループがコミュニケーション、コラボレーション、共有、接続できるSharePointソーシャルネットワーキングツールの使用方法を学びます。
SharePoint列のデータ入力を検証する方法を学び、データの整合性を確保するための実践的なソリューションを提供します。
Smartsheet は、プロジェクトの管理、ワークフローの構築、チームとの共同作業を可能にする動的な作業プラットフォームです。
SharePoint は、さまざまなワークフロー アプリケーション、「リスト」データベース、その他の Web コンポーネント、およびビジネス グループの共同作業を制御するためのセキュリティ機能を使用する Web ベースのコラボレーション システムです。
Van Nien Calendar は、携帯電話でカレンダーを表示するアプリケーションです。携帯電話で太陰太陽の日付をすぐに確認できるため、重要な仕事を計画することができます。

![Excelの[ソルバーオプション]ダイアログボックスで[GRG非線形]タブを使用する方法 Excelの[ソルバーオプション]ダイアログボックスで[GRG非線形]タブを使用する方法](https://luckytemplates.com/resources2/images/68824-content-1.jpg)





