SharePointOnlineドキュメントセットを使用してコンテンツを管理する

Microsoft Office365製品スイートの1つであるSharePointOnlineでは、ドキュメントセットを使用すると、効率的にプロジェクトごとにドキュメントをグループ化し、管理できます。
Excel 2016で1つの数式をコピーするだけでよい場合は、オートフィル機能または[コピーして貼り付け]コマンドを使用します。このタイプの数式のコピーは、非常に一般的ですが、ドラッグアンドドロップでは実行できません。
クイック分析ツールの[合計]オプションを忘れないでください。これを使用して、データテーブルの下端または右端に合計の行または列をフラッシュで作成できます。テーブルをセル範囲として選択し、[クイック分析]ボタンをクリックしてから、パレットの[合計]をクリックするだけです。次に、パレットの先頭にある[合計]ボタンをクリックして、テーブルの下部にある新しい行の列を合計する数式を作成するか、パレットの最後にある[合計]ボタンをクリックして、新しい行の行を合計する数式を作成します。右端の列。
オートフィルを使用して、1つの数式をセルの範囲にコピーする方法は次のとおりです。この図では、すべての企業のMother Goose Enterprises – 2016 Salesワークシートを確認できますが、今回は、セルE12を介してコピー中の行12に月間合計が1つしかありません。
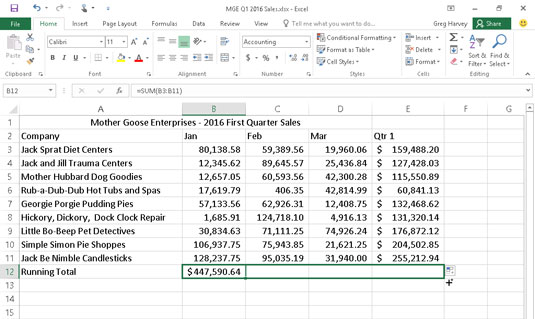
AutoFillを使用して数式をセル範囲にコピーします。
次の図は、セルB12の塗りつぶしハンドルをドラッグしてセル範囲C12:E12(この数式をコピーする必要がある場所)を選択した後のワークシートを示しています。
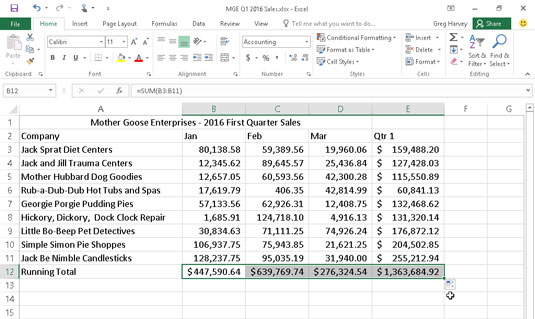
月次(および四半期)売上高を合計する式をコピーした後のワークシート。
この図は、セル内の数式がセル範囲C12:E12にコピーされ、セルB12がアクティブになった後のワークシートを示しています。Excelが数式のコピーをどのように処理するかに注目してください。セルB12の元の数式は次のとおりです。
= SUM(B3:B11)
元の数式がセルC12にコピーされると、Excelは数式を少し変更して次のようにします。
= SUM(C3:C11)
行全体を左から右にコピーしたため、Excelは列参照を調整してBからCに変更します。
行を下に拡張するセル範囲に数式をコピーすると、Excelは、各コピーの位置に合わせて、列文字ではなく、コピーされた数式の行番号を調整します。たとえば、Mother Goose Enterprises – 2016 SalesワークシートのセルE3には、次の数式が含まれています。
= SUM(B3:D3)
この数式をセルE4にコピーすると、Excelは数式のコピーを次のように変更します。
= SUM(B4:D4)
Excelは、行参照を調整して、新しい行4の位置を最新の状態に保ちます。Excelは、数式のコピー内のセル参照をコピーの方向を基準にして調整するため、セル参照は相対セル参照と呼ばれます。
作成するすべての新しい数式には、特に明記しない限り、相対的なセル参照が自然に含まれます。数式のほとんどのコピーではセル参照の調整が必要なため、この配置について考え直す必要はほとんどありません。次に、セル参照をコピーで調整するタイミングと方法を制限する必要がある例外に遭遇することがあります。
これらの例外の最も一般的なものの1つは、さまざまな値の範囲を1つの値と比較する場合です。これは、各部分が合計に対して何パーセントであるかを計算する場合に最も頻繁に発生します。たとえば、Mother Goose Enterprises – 2016 Salesワークシートでは、セルE12の四半期合計に対する毎月の合計(セル範囲B14:D14)の割合を計算する数式を作成およびコピーするときにこの状況が発生します。
これらの数式を、セルB14から始まるMother Goose Enterprises – 2016Salesワークシートの行14に入力するとします。1月の売上から第1四半期の合計に対するパーセンテージを計算するためのセルB14の式は、非常に単純です。
= B12 / E12
この数式は、セルB12の1月の売上合計をE12の四半期合計で除算します(何が簡単でしょうか?)。ただし、塗りつぶしハンドルを1セル右にドラッグして、この数式をセルC14にコピーするとどうなるかを見てください。
= C12 / F12
B12からC12への最初のセル参照の調整は、まさに医師が注文したものです。ただし、2番目のセル参照をE12からF12に調整するのは大変なことです。セルC12の2月の売り上げがE12の第1四半期の売り上げの何パーセントであるかを計算しないだけでなく、それらの恐ろしい#DIV / 0の1つになってしまいます!セルC14のエラー。
作成するコピーの数式でセル参照がExcelで調整されないようにするには、セル参照を相対から絶対に変換します。これを行うには、Excelを編集モード(F2)にした後、ファンクションキーF4を押します。Excelは、列の文字と行番号の前にドル記号を配置することにより、セル参照を絶対にすることを示しています。たとえば、この図では、セルB14に、セル範囲C14:D14にコピーする正しい数式が含まれています。
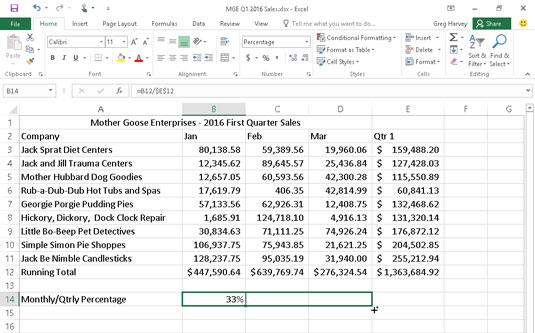
絶対セル参照を使用して、月次売上高と四半期売上高の比率を計算するための式をコピーします。
= B12 / $ E $ 12
この数式が塗りつぶしハンドルを使用して範囲C14:D14にコピーされ、セルC14が選択された後、ワークシートを確認します(次の図を参照)。数式バーには、このセルに次の数式が含まれていることが示されていることに注意してください。
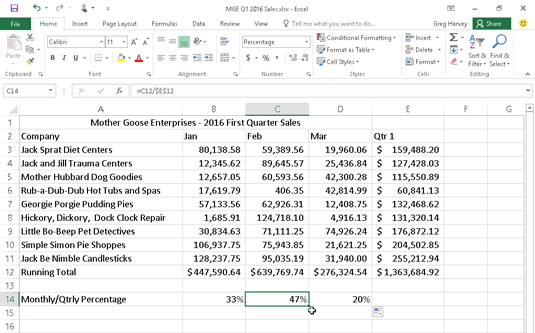
絶対セル参照を使用して数式をコピーした後のワークシート。
= C12 / $ E $ 12
元の数式でE12が$ E $ 12に変更されたため、すべてのコピーに同じ絶対(変更なし)参照があります。
1つまたは複数のセル参照が絶対であるはずの数式をコピーして、すべて相対のままにした場合は、元の数式を次のように編集します。
数式を含むセルをダブルクリックするか、F2キーを押して編集します。
絶対に変換する参照のどこかに挿入ポイントを配置します。
F4を押します。
編集が終了したら、数式バーの[Enter]ボタンをクリックし、数式を塗りつぶしハンドルを使用して混乱したセル範囲にコピーします。
前に説明したように、セル参照を完全に絶対に変更するには、必ずF4を1回だけ押してください。F4ファンクションキーをもう一度押すと、いわゆる混合参照になります。この場合、行部分のみが絶対で、列部分は相対です(E $ 12のように)。次にもう一度F4キーを押すと、Excelは別の種類の混合参照を生成します。この場合、列部分は絶対参照で、行部分は相対参照です($ E12のように)。続けてもう一度F4キーを押すと、Excelはセル参照を完全に相対的なものに戻します(E12のように)。
開始した場所に戻った後も、F4を使用して、この同じセル参照の変更のセットをもう一度繰り返すことができます。
ファンクションキー付きの物理キーボード(タッチスクリーンタブレットなど)にアクセスできないデバイスでExcel 2016を使用している場合、数式内のセルアドレスを相対アドレスから絶対アドレスまたは何らかの形式の混合アドレスに変換する唯一の方法は、開くことです。タッチキーボードを使用して、数式バーの適切なセルアドレスの列文字や行番号の前にドル記号を追加します。
Microsoft Office365製品スイートの1つであるSharePointOnlineでは、ドキュメントセットを使用すると、効率的にプロジェクトごとにドキュメントをグループ化し、管理できます。
SharePointでのタグ付けは、コンテンツの可視性と検索性を向上させるための重要な手法です。
Excelのソルバーが表示するエラーメッセージの意味を理解し、最適な解決策を見つける方法について詳しく解説します。
Excelの[GRG非線形]タブには、GRG非線形解法を使用しているときにソルバーが機能する方法を管理するためのボタンとボックスがあります。オプションを利用し、最適な解決策を得るためのステップを解説します。
SharePointをPower BIと統合する方法と、レポートをSharePointサイトに接続する方法をLuckyTemplates.comから学びます。
個人やグループがコミュニケーション、コラボレーション、共有、接続できるSharePointソーシャルネットワーキングツールの使用方法を学びます。
SharePoint列のデータ入力を検証する方法を学び、データの整合性を確保するための実践的なソリューションを提供します。
Smartsheet は、プロジェクトの管理、ワークフローの構築、チームとの共同作業を可能にする動的な作業プラットフォームです。
SharePoint は、さまざまなワークフロー アプリケーション、「リスト」データベース、その他の Web コンポーネント、およびビジネス グループの共同作業を制御するためのセキュリティ機能を使用する Web ベースのコラボレーション システムです。
Van Nien Calendar は、携帯電話でカレンダーを表示するアプリケーションです。携帯電話で太陰太陽の日付をすぐに確認できるため、重要な仕事を計画することができます。

![Excelの[ソルバーオプション]ダイアログボックスで[GRG非線形]タブを使用する方法 Excelの[ソルバーオプション]ダイアログボックスで[GRG非線形]タブを使用する方法](https://luckytemplates.com/resources2/images/68824-content-1.jpg)





