SharePointOnlineドキュメントセットを使用してコンテンツを管理する

Microsoft Office365製品スイートの1つであるSharePointOnlineでは、ドキュメントセットを使用すると、効率的にプロジェクトごとにドキュメントをグループ化し、管理できます。
Excelで作成するワークシートの多くは、一連の連続した日付または数字の入力を必要とします。たとえば、ワークシートでは、1月から12月までの12か月の列にタイトルを付けたり、1から100までの行に番号を付けたりする必要がある場合があります。
Excelのオートフィル機能は、この種の反復的なタスクの短い作業を行います。入力する必要があるのは、そのシリーズの初期値だけです。ほとんどの場合、オートフィルは、塗りつぶしハンドルを右にドラッグする(列を横切って右に移動する)または下にドラッグする(シリーズを下の行に拡張する)ときに、シリーズに入力する方法を理解するのに十分賢いです。 )。
オートフィル(または塗りつぶし)ハンドルは次のようになります— + —アクティブセル(またはセルのブロックを選択した場合は最後のセル)の右下隅にマウスを置いた場合にのみ表示されます。オートフィルハンドルではなく白十字マウスポインタを使用してセル選択をドラッグすると、Excelはドラッグしたセルにセル選択を拡張するだけです。セル選択を矢印ポインターでドラッグすると、Excelはセル選択を移動します。
タッチスクリーンデバイスでは、アクティブセルの下側の選択ハンドル(円で示されている)をタップしてから、表示されるミニツールバーの[オートフィル]項目をタップして、Excelの塗りつぶしハンドルを表示します。次に、この塗りつぶしハンドルを指またはスタイラスでドラッグして、シリーズを塗りつぶすことができます。
塗りつぶしハンドルを使用してシリーズを作成する場合、一度にドラッグできるのは一方向のみです。たとえば、シリーズを塗りつぶすか、初期値を含むセルの左または右の範囲にエントリをコピーするか、シリーズを塗りつぶすか、初期値を含むセルの上下の範囲にコピーすることができます。ただし、シリーズを同時に2つの方向に塗りつぶしたりコピーしたりすることはできません(塗りつぶしハンドルを斜めにドラッグして上下に移動するなど)。
フィルハンドルをドラッグすると、プログラムは、マウスポインターの横にそのエントリを表示することにより、範囲内で最後に選択されたセルに入力されるエントリを通知し続けます(オートフィルのヒントの一種)。塗りつぶしハンドルを使用して範囲を拡張した後、Excelは、選択したすべてのセルにシリーズを作成するか、範囲全体を初期値でコピーします。記入またはコピーされたシリーズの最後のエントリの右側に、Excelにはオプションのショートカットメニューを含むドロップダウンボタンも表示されます。このショートカットメニューを使用して、Excelのデフォルトの塗りつぶしまたはコピーを上書きできます。
たとえば、塗りつぶしハンドルを使用すると、Excelは範囲内のすべてのセルに初期値(10など)をコピーします。ただし、シーケンシャルシリーズ(10、11、12など)が必要な場合は、[オートフィルオプション]ショートカットメニューの[シリーズの塗りつぶし]コマンドを選択してこれを行います。
以下の画像は、オートフィルを使用して、セルB2の1月から始まり、セルG2の6月で終わる月の行を入力する方法を示しています。これを行うには、セルB2にJanと入力し、このセルの右下隅にある塗りつぶしハンドルにマウスポインター(または指またはスタイラス)を置いてから、右側のセルG2にドラッグします。
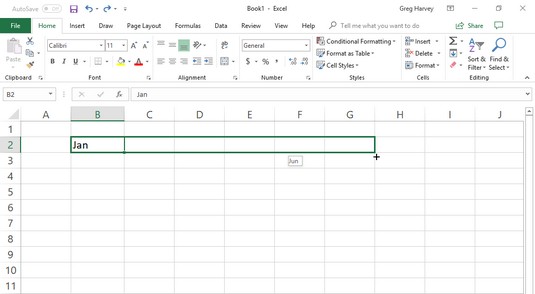
一連の月を入力するには、最初の月を入力してから、連続する月を追加する方向に塗りつぶしハンドルをドラッグします。
マウスボタンを離すか、タッチスクリーンから指またはスタイラスを離すと、Excelは選択したセルに残りの月(2月から6月)の名前を入力します。
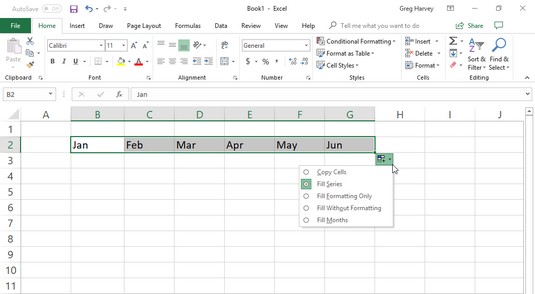
マウスボタンを離すと、Excelがセル選択に不足している月を入力します。
Excelは、選択された一連の月のセルを保持し、一連の月を変更する別の機会を提供します。(行き過ぎた場合は、塗りつぶしハンドルを左にドラッグして月のリストを減らすことができます。行き過ぎた場合は、右にドラッグして月のリストをさらに拡張できます。)
また、[オートフィルオプション]ドロップダウンメニューのオプションを使用することもできます。このメニューを表示するには、塗りつぶしハンドル(Junの右側)に表示されるドロップダウンボタンをクリックして、デフォルトで作成されたシリーズを上書きします。選択した各セルにExcelでJanをコピーするには、このメニューで[セルのコピー]を選択します。選択したセルをセルB2で使用されている書式でプログラムに塗りつぶすには(この場合、セルには太字が適用されています)、このメニューで[書式のみを塗りつぶす]を選択します。セルB2で使用されている書式をコピーせずに、選択したセルの一連の月をExcelで塗りつぶすには、このショートカットメニューから[書式なしで塗りつぶす]コマンドを選択します。
以下の表をチェックして、オートフィルが使用できるさまざまな初期値と、Excelがそれらから作成できるシリーズのタイプを確認してください。
AutoFillで作成できるシリーズのサンプル
| 最初のセルに入力された値 | 次の3つのセルでオートフィルによって作成された拡張シリーズ |
| 六月 | 7月、8月、9月 |
| 6月 | 7月、8月、9月 |
| 火曜日 | 水曜日、木曜日、金曜日 |
| 火曜日 | 水、木、金 |
| 99年4月1日 | 4/2 / 99、4 / 3 / 99、4 / 4/99 |
| 00年1月 | 00年2月、00年3月、00年4月 |
| 2月15日 | 2月16日、2月17日、2月18日 |
| 午後10時 | 11:00 PM、12:00 AM、1:00 AM |
| 8:01 | 9:01、10:01、11:01 |
| 第1四半期 | 第2四半期、第3四半期、第4四半期 |
| Qtr2 | Qtr3、Qtr4、Qtr1 |
| Q3 | Q4、Q1、Q2 |
| 製品1 | 製品2、製品3、製品4 |
AutoFillは、選択した初期値(日付、時刻、日、年など)を使用してシリーズを設計します。上記のすべてのサンプルシリーズは、1倍(1日、1か月、または1つの数値)変化します。AutoFillに、他の値で変化するシリーズを作成するように指示できます。隣接するセルに、シリーズの各値間で必要な変化量を表す2つのサンプル値を入力します。これらの2つの値を、塗りつぶしハンドルで拡張する最初の選択にします。
たとえば、土曜日からシリーズを開始し、1日おきに連続して入力するには、最初のセルに土曜日を入力し、隣のセルに月曜日を入力します。両方のセルを選択した後、これら2つの初期値に基づいて一連のセルに入力する必要がある限り、セル全体で塗りつぶしハンドルを右にドラッグします。マウスボタンを離すか、画面から指またはスタイラスを離すと、Excelは最初の2つのセルに設定された例に従い、1日おきに入力します(水曜日は月曜日の右側、金曜日は水曜日の右側など)。 。
オートフィルを使用して、(一連の関連エントリを入力するのではなく)セル範囲全体にテキストエントリをコピーできます。テキストエントリをセル範囲にコピーするには、Ctrlキーを押しながら塗りつぶしハンドルをクリックしてドラッグします。これを行うと、塗りつぶしハンドルの右側にプラス記号が表示されます。これは、AutoFillが、それを使用してシリーズを作成する代わりに、アクティブセルのエントリをコピーすることを示す記号です。
ドラッグ中に塗りつぶしハンドルの横にオートフィルのヒントとして表示されるエントリには、元のセルと同じテキストが含まれているため、わかります。最初のラベルまたは値を、シリーズの塗りつぶしに使用する必要がある範囲にコピーした後で決定した場合は、最後にコピーされたエントリのあるセルの塗りつぶしハンドルに表示されるドロップダウンボタンをクリックして、[塗りつぶし]を選択します。表示される[オートフィルオプション]ショートカットメニューの[シリーズ]コマンド。
Ctrlキーを押しながら塗りつぶしハンドルをドラッグするとテキストエントリがコピーされますが、値に関しては正反対です。セルに数値17を入力し、塗りつぶしハンドルを行全体にドラッグするとします。Excelは、選択したすべてのセルに数値17をコピーするだけです。ただし、Ctrlキーを押しながら塗りつぶしハンドルをドラッグすると、Excelがシリーズ(17、18、19など)に塗りつぶします。値をコピーするだけでよいときに一連の数値を忘れて作成した場合は、[オートフィルオプション]ショートカットメニューの[セルのコピー]コマンドを選択して、この状況を修正してください。
AutoFillで作成されたシリーズの増分を変更することに加えて、独自のカスタムシリーズを作成することもできます。たとえば、会社の次の場所にオフィスがあり、それらを必要とする新しいスプレッドシートごとにシーケンスを入力するのにうんざりしているとします。
これらの場所でカスタムリストを作成した後、最初のセルにニューヨークを入力し、塗りつぶしハンドルを残りの都市が表示される空白のセルにドラッグするだけで、都市のシーケンス全体を入力できます。
Excelのオートフィル機能を使用してこの種のカスタムシリーズを作成するには、次の手順に従います。
[ファイル]→[オプション]→[詳細]をクリックするか、Alt + FTAを押してから下にスクロールし、[全般]セクションの[カスタムリストの編集]ボタンをクリックして、[カスタムリスト]ダイアログボックスを開きます。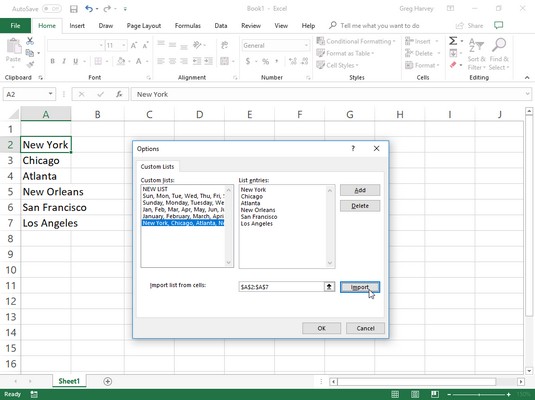
既存のセルエントリの範囲からカスタム会社ロケーションリストを作成します。
セルの範囲にカスタムリストを入力する時間と手間がすでにかかっている場合は、手順2に進みます。開いているワークシートにシリーズをまだ入力していない場合は、手順4に進みます。
[セルからリストをインポート]テキストボックスをクリックし、カスタムリストを含むワークシートでセルの範囲を選択します。
マウスまたはタッチポインタをドラッグしてワークシートのセルを選択し始めるとすぐに、Excelは[オプション]ダイアログボックスを最小限に自動的に折りたたんで邪魔にならないようにします。マウスボタンを離すか、画面から指やスタイラスを離すと、Excelは[オプション]ダイアログボックスを通常のサイズに自動的に復元します。
[インポート]ボタンをクリックして、このリストを[リストエントリ]リストボックスにコピーします。
手順6にスキップします。
[エントリの一覧表示]リストボックスを選択し、各エントリを(希望の順序で)入力します。各エントリを入力したら、必ずEnterキーを押してください。
カスタムリストのすべてのエントリが[リストエントリ]リストボックスに希望の順序で表示されたら、手順5に進みます。
[追加]ボタンをクリックして、エントリのリストを[カスタムリスト]リストボックスに追加します。
上記の手順を使用して、必要なすべてのカスタムリストの作成を完了します。完了したら、ステップ6に進みます。
[OK]を2回クリックします。1回目は[カスタムリスト]ダイアログボックスを閉じ、2回目は[Excelオプション]ダイアログボックスを閉じて、アクティブなブックの現在のワークシートに戻ります。
カスタムリストをExcelに追加した後は、セルに最初のエントリを入力し、塗りつぶしハンドルを使用して、それを下または右のセルに拡張するだけです。
最初のエントリを入力する必要がない場合は、オートコレクト機能を使用して、お気に入りの頭字語(ニューヨークの場合はnyなど)を入力するとすぐに入力されるエントリを作成します。
マウスやタッチパッドにアクセスせずにタッチスクリーンタブレットでExcelを使用しているときに、指またはスタイラスを使用してデータ系列に入力するには、次のように、ミニツールバーに表示される[自動入力]ボタンを入力ハンドルとして使用します。
オートフィルを拡張するシリーズの初期値を含むセルをタップします。
Excelはセルを選択し、左上隅と右下隅に選択ハンドル(円付き)を表示します。
ミニツールバーが表示されるまでセルを長押しします。
タッチで呼び出すと、ミニツールバーは[貼り付け]から[オートフィル]までの1行のコマンドボタンとして表示され、[コンテキストメニューの表示]ボタン(黒い三角形が下を向いている)で終了します。
ミニツールバーの[オートフィル]ボタンをタップします。
Excelはミニツールバーを閉じ、現在選択されているセルにオートフィルボタンを追加します(セルの右下隅に表示される正方形の下向きの青い矢印)。
データ系列シーケンスを入力するのと同じ列または行の空白のセルに[オートフィル]ボタンをドラッグします。
空白のセルに指またはスタイラスをドラッグすると、数式バーの[名前]ボックスにデータ系列の次のエントリが通知されます。入力する最後の空白セルを選択した後、タッチスクリーンから指またはスタイラスを離すと、Excelは選択した範囲のデータ系列に入力します。
マウスやタッチパッドを使用せずにタッチスクリーンタブレットでExcel2019を使用している場合は、リボンからオートフィルを実行できます(フィルハンドルを使用して一連のデータを作成する場合は、この方法を使用することもできます) AutoFillを使用したエントリは、物理的なマウスを使用した場合でも負担が大きすぎます)。
リボンの[ホーム]タブにある[塗りつぶし]ボタンを使用するだけで、次のようにExcel2019で自動塗りつぶし操作を実行できます。
ワークシートに新しいデータ系列を保持するために、系列の基になる最初のエントリを最初のセルに入力します。
系列を作成するセル範囲を、行全体または列の下で選択します。最初のエントリまたはこの範囲のエントリを含むセルを必ず含めてください。
[ホーム]タブの[塗りつぶし]ボタンをクリックしてから、ドロップダウンメニューの[シリーズ]をクリックするか、Alt + HFISを押します。
[塗りつぶし]ボタンは、[自動合計]ボタン(ギリシャ語のシグマが付いているボタン)のすぐ下の[編集]グループにあります。[シリーズ]オプションを選択すると、Excelは[シリーズ]ダイアログボックスを開きます。
[タイプ]列の[オートフィル]オプションボタンをクリックしてから、[シリーズ]ダイアログボックスの[OK]ボタンをクリックします。
Excelは、塗りつぶしハンドルで範囲を選択した場合と同じように、選択したセル範囲の初期値に基づいて一連のデータを入力します。
[系列]ダイアログボックスには、Excelが作成するデータ系列をさらに絞り込んで制御するために使用できる一連のオプションが含まれていることに注意してください。線形データ系列で、系列に一度に複数のステップ値をインクリメントする場合は、[ステップ値]テキストボックスでそれを増やすことができます。同様に、線形シリーズまたはオートフィルシリーズが特定の値に達したときに停止する場合は、それを[値の停止]テキストボックスに入力します。
AutoFillを使用して、日以外で増分する一連の日付を入力する場合は、[シリーズ]ダイアログボックスの[日付単位]オプションを使用すると、最初の日付の他の部分を指定して、シリーズで増分することができます。選択には、平日、月、または年が含まれます。
Microsoft Office365製品スイートの1つであるSharePointOnlineでは、ドキュメントセットを使用すると、効率的にプロジェクトごとにドキュメントをグループ化し、管理できます。
SharePointでのタグ付けは、コンテンツの可視性と検索性を向上させるための重要な手法です。
Excelのソルバーが表示するエラーメッセージの意味を理解し、最適な解決策を見つける方法について詳しく解説します。
Excelの[GRG非線形]タブには、GRG非線形解法を使用しているときにソルバーが機能する方法を管理するためのボタンとボックスがあります。オプションを利用し、最適な解決策を得るためのステップを解説します。
SharePointをPower BIと統合する方法と、レポートをSharePointサイトに接続する方法をLuckyTemplates.comから学びます。
個人やグループがコミュニケーション、コラボレーション、共有、接続できるSharePointソーシャルネットワーキングツールの使用方法を学びます。
SharePoint列のデータ入力を検証する方法を学び、データの整合性を確保するための実践的なソリューションを提供します。
Smartsheet は、プロジェクトの管理、ワークフローの構築、チームとの共同作業を可能にする動的な作業プラットフォームです。
SharePoint は、さまざまなワークフロー アプリケーション、「リスト」データベース、その他の Web コンポーネント、およびビジネス グループの共同作業を制御するためのセキュリティ機能を使用する Web ベースのコラボレーション システムです。
Van Nien Calendar は、携帯電話でカレンダーを表示するアプリケーションです。携帯電話で太陰太陽の日付をすぐに確認できるため、重要な仕事を計画することができます。

![Excelの[ソルバーオプション]ダイアログボックスで[GRG非線形]タブを使用する方法 Excelの[ソルバーオプション]ダイアログボックスで[GRG非線形]タブを使用する方法](https://luckytemplates.com/resources2/images/68824-content-1.jpg)





