SharePointOnlineドキュメントセットを使用してコンテンツを管理する

Microsoft Office365製品スイートの1つであるSharePointOnlineでは、ドキュメントセットを使用すると、効率的にプロジェクトごとにドキュメントをグループ化し、管理できます。
Excel 2019の予測シート機能を使用すると、過去の財務データを含むワークシートを非常に簡単に視覚的な予測ワークシートに変換できます。履歴データを含むExcelワークシートを開き、セルカーソルをそのセルの1つに置いてから、リボンの[データ]タブ(Alt + AFC)の[予測シート]ボタンをクリックするだけです。
次に、Excelは、周囲のワークシートテーブル(通常、日付の列と関連する財務データの列を含む)のすべての履歴データを選択すると同時に、[予測ワークシートの作成]ダイアログボックスを開きます。
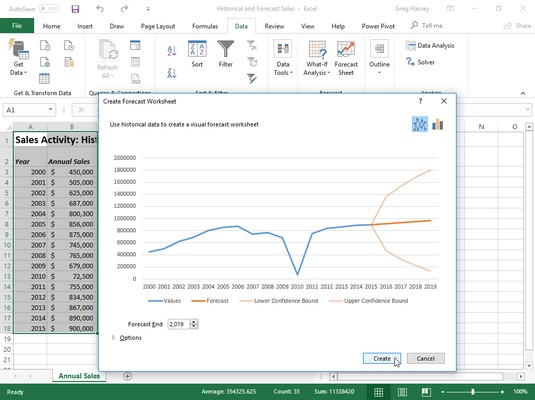
[予測ワークシートの作成]ダイアログボックスで、過去の売上と予測された売上を示す新しい折れ線グラフのオプションを定義します。
デフォルトでは、Excel 2019は折れ線グラフを選択して予測の傾向を視覚的に表現しますが、必要に応じて、プログラムで代わりに縦棒グラフを使用することもできます。[予測ワークシートの作成]ダイアログボックスの上部にある[折れ線グラフ]アイコンのすぐ右にある[縦棒グラフ]アイコンをクリックするだけです。
予測ワークシートで使用するチャートのタイプを選択することに加えて、予測チャートが終了する日付を制御することもできます。これを行うには、埋め込まれた折れ線グラフまたは縦棒グラフのプレビューの下に表示される[予測終了]テキストボックスで新しい日付を選択します。たとえば、次の画像では、履歴データテーブルに2000年から2015年までの年間売上高が含まれており、Excelはこのデータを自動的に使用して、予測終了日を4年から2019年まで延長します。この終了を超えて予測を延長する場合日付の場合は、[予測の終了]テキストボックスに新しい年を入力するだけです(またはスピナーボタンで年を選択します)。
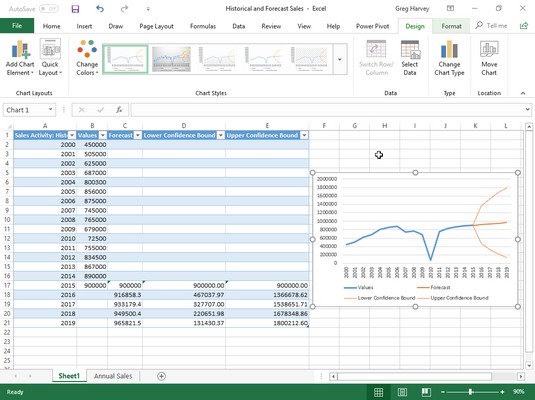
予測シート機能で作成された過去の売上と予測売上を示す折れ線グラフが埋め込まれたワークシート。
[予測ワークシートの作成]ダイアログボックスの[予測終了]テキストボックスの下に、[オプション]ボタンがあり、クリックするとダイアログボックスが展開され、次のオプションが含まれます。
[予測ワークシートの作成]ダイアログボックスで必要なすべてのオプションを選択した後、[作成]ボタンをクリックするだけで、Excelに新しい予測ワークシートを作成させることができます。この新しいシートには、履歴データと予測値を組み合わせたフォーマット済みのデータテーブルと、履歴値と予測値の両方の傾向を示す埋め込みの線グラフまたは縦棒グラフ(選択に応じて)が含まれています。
上の画像は、[手動で設定]オプションボタンをゼロに設定して選択し、[予測統計を含める]チェックボックスをオンにしてから[作成]をクリックした後に、Excel予測シート機能が上記の元の過去の販売データを使用して作成した新しい予測ワークシートを示しています。 [予測ワークシートの作成]ダイアログボックス。ご覧のとおり、Excelは、履歴データ(年間売上高)を含むワークシートの前に、この新しい予測ワークシート(Sheet1という名前)を配置しました。
上の画像の新しいフォーマット済みデータテーブルのすべての予測値を表示するために、スクリーンショットを撮る前に、埋め込まれた折れ線グラフが右下隅にぴったり収まるように再配置およびサイズ変更されていることに注意してください。必要に応じて、このチャートを独自のチャートシートに移動してから、新しい予測テーブルとチャートを履歴および予測販売ワークブックの一部として保存できます。
Microsoft Office365製品スイートの1つであるSharePointOnlineでは、ドキュメントセットを使用すると、効率的にプロジェクトごとにドキュメントをグループ化し、管理できます。
SharePointでのタグ付けは、コンテンツの可視性と検索性を向上させるための重要な手法です。
Excelのソルバーが表示するエラーメッセージの意味を理解し、最適な解決策を見つける方法について詳しく解説します。
Excelの[GRG非線形]タブには、GRG非線形解法を使用しているときにソルバーが機能する方法を管理するためのボタンとボックスがあります。オプションを利用し、最適な解決策を得るためのステップを解説します。
SharePointをPower BIと統合する方法と、レポートをSharePointサイトに接続する方法をLuckyTemplates.comから学びます。
個人やグループがコミュニケーション、コラボレーション、共有、接続できるSharePointソーシャルネットワーキングツールの使用方法を学びます。
SharePoint列のデータ入力を検証する方法を学び、データの整合性を確保するための実践的なソリューションを提供します。
Smartsheet は、プロジェクトの管理、ワークフローの構築、チームとの共同作業を可能にする動的な作業プラットフォームです。
SharePoint は、さまざまなワークフロー アプリケーション、「リスト」データベース、その他の Web コンポーネント、およびビジネス グループの共同作業を制御するためのセキュリティ機能を使用する Web ベースのコラボレーション システムです。
Van Nien Calendar は、携帯電話でカレンダーを表示するアプリケーションです。携帯電話で太陰太陽の日付をすぐに確認できるため、重要な仕事を計画することができます。

![Excelの[ソルバーオプション]ダイアログボックスで[GRG非線形]タブを使用する方法 Excelの[ソルバーオプション]ダイアログボックスで[GRG非線形]タブを使用する方法](https://luckytemplates.com/resources2/images/68824-content-1.jpg)





