SharePointOnlineドキュメントセットを使用してコンテンツを管理する

Microsoft Office365製品スイートの1つであるSharePointOnlineでは、ドキュメントセットを使用すると、効率的にプロジェクトごとにドキュメントをグループ化し、管理できます。
リボンの[データ]タブにある[データの取得]、[テキスト/ CSVから]、[Webから]、または[テーブル/範囲から]コマンドボタンを使用してExcel 2019でデータクエリを実行するときはいつでも、Power QueryEditorでそのクエリを変換するオプションがあります。[データの取得]、[テキスト/ CSVから]、または[Webから]オプションを使用して外部クエリを実行する場合、[ナビゲーター]ダイアログボックスの[データの変換]ボタンをクリックして、Excelにインポートするデータテーブルを指定した後、Power QueryEditorを開きます。ただし、[テーブル/範囲]コマンドを使用して現在のワークシートで選択したセル範囲をデータテーブルとして指定すると、Excelは新しいPower Query Editorウィンドウでデータテーブルを自動的に開き、既存のクエリを作成または変換できるようにします。
Power Query Editorを使用して高度なクエリを実行するというテーマは複雑なトピックですが、Power QueryEditorのインターフェイスと基本的な機能はExcel2019のものと非常に似ているため、Power QueryEditorの基本的な使用法は問題ありません。
次の画像は、現在のExcelワークシート(セル範囲A1:I34、名前はClient_List)に入力されたBo-Peepクライアントリストデータテーブルを使用して新しいクエリを作成するために開いた後のPower QueryEditorウィンドウを示しています。新しいクエリを作成するには、リボンのデータテーブルの[テーブル/範囲から]コマンドボタンをクリックする前に、Excelの範囲を選択するだけです。
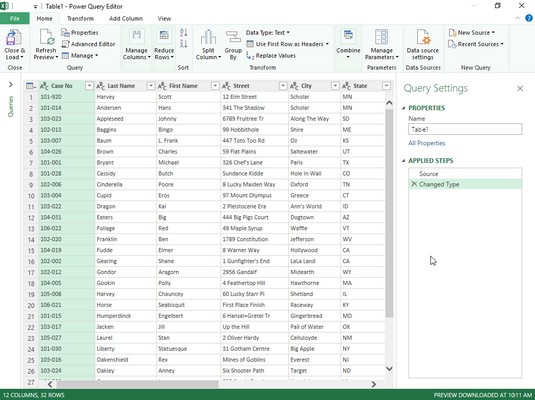
Excelワークシートで作成されたデータテーブルを使用して、Power QueryEditorで新しいクエリを作成します。
ご覧のとおり、Power Query Editorでは、インポートされたExcelクライアントデータテーブルは、ワークシートの行と列の配置を保持し、列見出しには[自動フィルター]ドロップダウンボタンがそのまま含まれています。データテーブルの上にあるPowerQuery Editorは、[ファイル]メニューの後に[ホーム]、[変換]、[列の追加]、[表示]の4つのタブが続くリボンタイプのコマンド構造を備えています。インポートされたデータテーブルの右側に、データのソース(Client_Listという名前のワークシートセル範囲)だけでなく、この新しいクエリの作成に適用されたすべての手順を表示する[クエリ設定]作業ウィンドウが表示されます。
Bo-PeepデータレコードがPowerQuery Editorに読み込まれると、そのコマンドを使用してデータをクエリしてから、レコードのサブセットをExcelの新しいワークシートに返すことができます。このクエリでは、ファイルのステータスがまだアクティブで、アカウントが未払いとマークされているレコードのサブセットを作成することを考えています(つまり、会社のお金をまだ借りているすべてのクライアント)。
これを行うには、[ステータス]フィールドと[支払い済み]フィールドの[オートフィル]ボタンを使用してレコードをフィルタリングし、[ステータス]フィールドに[アクティブ]、[支払い済み]フィールドに[いいえ]のレコードのみを表示します。次に、[合計未払い額]フィールドで降順で並べ替えることにより、未払い額の高いものから低いものへとレコードを並べ替えます。その後、[ホーム]タブの[閉じる&ロード]コマンドボタンで[閉じる&ロード先]オプションを選択してクエリを保存し、現在のブックの新しいワークシートにロードする準備が整いました。これを行うには、[OK]をクリックする前に[閉じる&ロード先]オプションを選択した後に表示される[データのインポート]ダイアログボックスで、[テーブル]と[新しいワークシート]のデフォルト設定を受け入れるだけです。
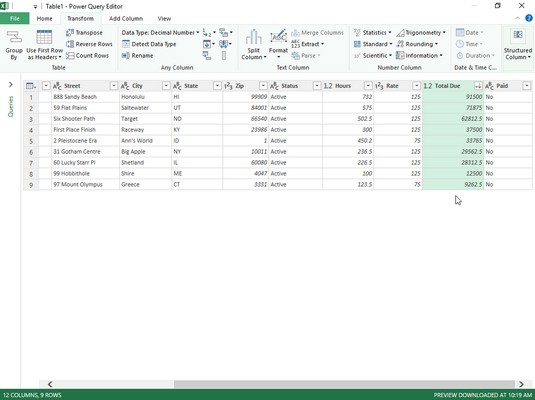
Power QueryEditorで新しいデータクエリのフィルタリングと並べ替えの基準を設定します。
次の画像は結果を示しています。ここでは、編集者がBo-Peepレコードのフィルター処理およびソートされたサブセットをセル範囲A1:L10の新しいデータテーブルにコピーする前に作成した新しいExcelワークシート(クライアントリストシートの前のシート1)が表示されます。Power Query Editorがこの新しいデータテーブルをインポートすると、プログラムはそれにテーブルスタイルを割り当て、オートフィルターボタンを追加し、[クエリと接続]作業ウィンドウを開きました。これで、あとは少しフォーマットを設定し、ワークシートの名前を変更し、この表にリストされているすべての滞納クライアントに期限を過ぎた通知を送信するだけです。
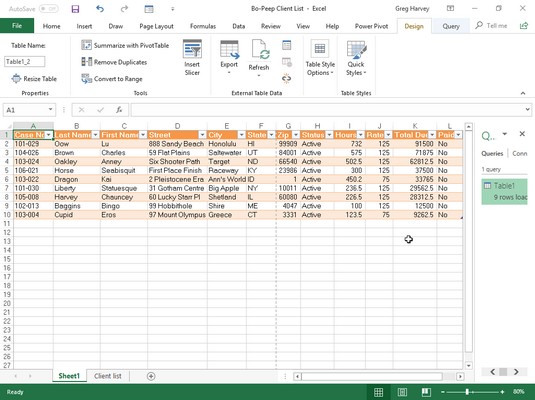
新しいExcelワークシートにロードした後、Power QueryEditorでクエリされたBo-Peepデータ。
Microsoft Office365製品スイートの1つであるSharePointOnlineでは、ドキュメントセットを使用すると、効率的にプロジェクトごとにドキュメントをグループ化し、管理できます。
SharePointでのタグ付けは、コンテンツの可視性と検索性を向上させるための重要な手法です。
Excelのソルバーが表示するエラーメッセージの意味を理解し、最適な解決策を見つける方法について詳しく解説します。
Excelの[GRG非線形]タブには、GRG非線形解法を使用しているときにソルバーが機能する方法を管理するためのボタンとボックスがあります。オプションを利用し、最適な解決策を得るためのステップを解説します。
SharePointをPower BIと統合する方法と、レポートをSharePointサイトに接続する方法をLuckyTemplates.comから学びます。
個人やグループがコミュニケーション、コラボレーション、共有、接続できるSharePointソーシャルネットワーキングツールの使用方法を学びます。
SharePoint列のデータ入力を検証する方法を学び、データの整合性を確保するための実践的なソリューションを提供します。
Smartsheet は、プロジェクトの管理、ワークフローの構築、チームとの共同作業を可能にする動的な作業プラットフォームです。
SharePoint は、さまざまなワークフロー アプリケーション、「リスト」データベース、その他の Web コンポーネント、およびビジネス グループの共同作業を制御するためのセキュリティ機能を使用する Web ベースのコラボレーション システムです。
Van Nien Calendar は、携帯電話でカレンダーを表示するアプリケーションです。携帯電話で太陰太陽の日付をすぐに確認できるため、重要な仕事を計画することができます。

![Excelの[ソルバーオプション]ダイアログボックスで[GRG非線形]タブを使用する方法 Excelの[ソルバーオプション]ダイアログボックスで[GRG非線形]タブを使用する方法](https://luckytemplates.com/resources2/images/68824-content-1.jpg)





