SharePointOnlineドキュメントセットを使用してコンテンツを管理する

Microsoft Office365製品スイートの1つであるSharePointOnlineでは、ドキュメントセットを使用すると、効率的にプロジェクトごとにドキュメントをグループ化し、管理できます。
Excel 2019では、クイック分析ツールを使用してワークシートで選択したデータリストを使用して、新しいピボットテーブルを簡単に作成できます。Excelワークシートで開いたデータリストのエントリを使用して、Excelがその場で作成できるさまざまな種類のピボットテーブルをプレビューするには、次の手順に従います。
ワークシートのセル範囲として、データリストのすべてのデータ(列見出しを含む)を選択します。
データリストに範囲名を割り当てている場合は、[名前]ボックスのドロップダウンメニューからデータリストの名前を選択するだけで、1回の操作で列見出しとすべてのデータレコードを選択できます。
現在のセル選択の右下隅のすぐ下に表示されるクイック分析ツールをクリックします。
これを行うと、最初の[書式設定]タブが選択され、さまざまな条件付き書式設定オプションが表示された状態で、クイック分析オプションのパレットが開きます。
クイック分析オプションパレットの上部にある[テーブル]タブをクリックします。
Excelは[テーブル]タブを選択し、[テーブル]および[ピボットテーブル]オプションボタンを表示します。[テーブル]ボタンは、選択したデータがテーブルとしてフォーマットされてどのように表示されるかをプレビューします。他のピボットテーブルボタンは、選択したデータから作成できるさまざまな種類のピボットテーブルをプレビューします。
Excel 2019がデータ用に作成できる各ピボットテーブルをプレビューするには、クイック分析パレットでそのピボットテーブルボタンを強調表示します。
オプションパレットで各ピボットテーブルボタンを強調表示すると、Excelのライブプレビュー機能により、テーブルデータを使用して作成できるピボットテーブルのサムネイルが表示されます。このサムネイルは、マウスまたはタッチポインタが対応するボタンの上にある限り、クイック分析オプションパレットの上に表示されます。
作成するピボットテーブルのプレビューが表示されたら、クイック分析オプションパレットのボタンをクリックして作成します。
次に、Excel 2019は、現在のブックの先頭に挿入される新しいワークシートにプレビューされたピボットテーブルを作成します。ピボットテーブルを含むこの新しいワークシートはアクティブであるため、必要に応じて、シートの名前をすぐに変更して再配置したり、新しいピボットテーブルを編集したりできます。
次の図は、この手順がどのように機能するかを示しています。最初の図では、クイック分析ツールのオプションパレットで4番目に提案されたピボットテーブルボタンが強調表示されています。パレットの上に表示されるサムネイルのプレビューテーブルには、従業員が利益分配に参加しているかどうか(はいまたはいいえ)に整理された従業員データリストの給与小計と総計が表示されます。
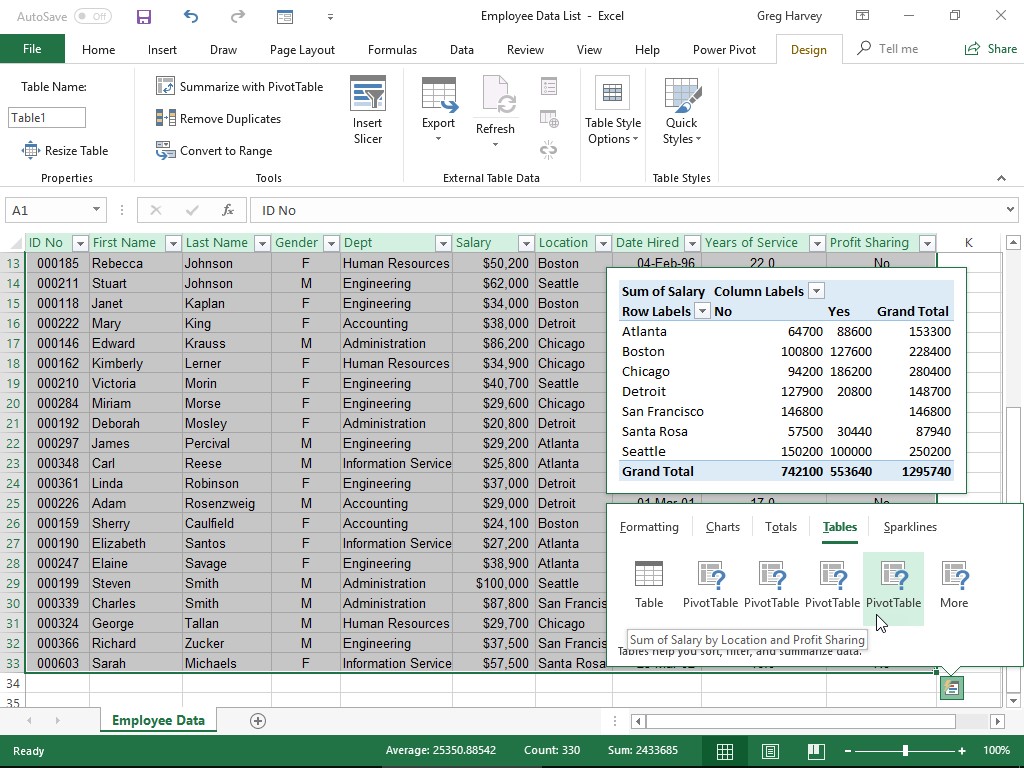
2番目の図は、前の図のオプションパレットで強調表示されたボタンをクリックしたときにExcelが作成したピボットテーブルを示しています。このピボットテーブルは、従業員データワークシートの前に挿入された独自のワークシート(Sheet1)で選択されていることに注意してください。新しいピボットテーブルが選択されているため、Excelワークシートウィンドウの右側に[ピボットテーブルフィールド]作業ウィンドウが表示され、リボンに[ピボットテーブルツール]コンテキストタブが表示されます。この作業ウィンドウとコンテキストタブのオプションを使用して、新しいピボットテーブルをカスタマイズできます。
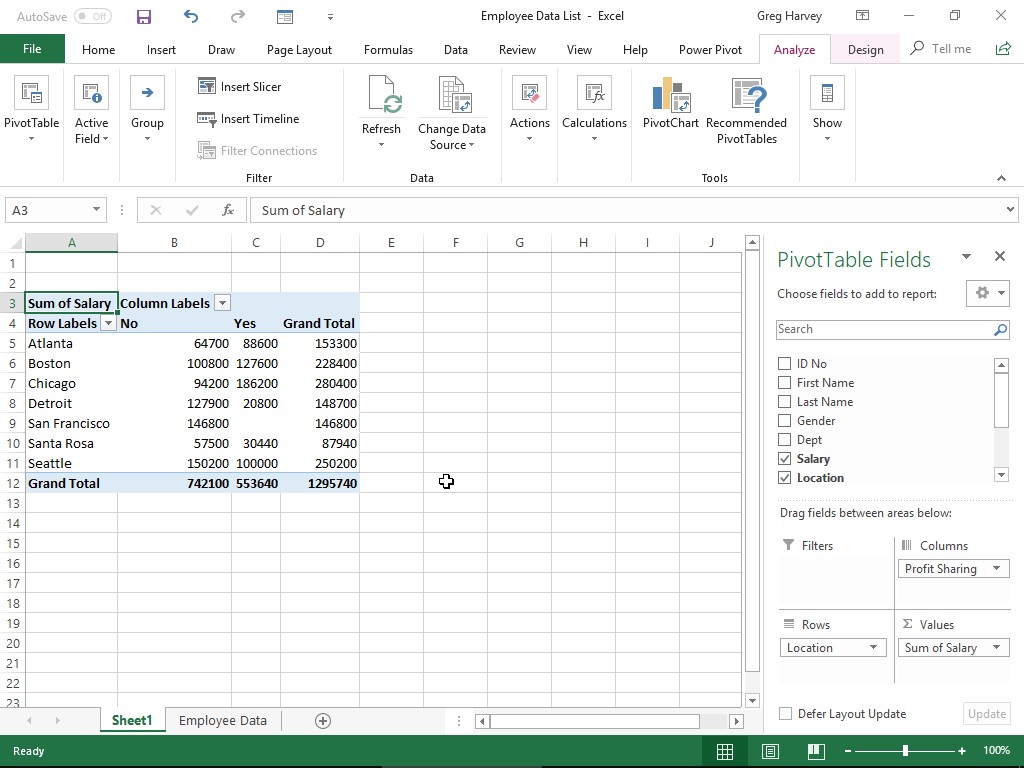
Excelがワークシートで選択したデータから作成するさまざまなピボットテーブルを提案できない場合、[テーブル]タブのクイック分析ツールのオプションの[テーブル]ボタンの後に1つの空白のピボットテーブルボタンが表示されることに注意してください。このボタンを選択すると、データの新しいピボットテーブルを手動で作成できます。
Microsoft Office365製品スイートの1つであるSharePointOnlineでは、ドキュメントセットを使用すると、効率的にプロジェクトごとにドキュメントをグループ化し、管理できます。
SharePointでのタグ付けは、コンテンツの可視性と検索性を向上させるための重要な手法です。
Excelのソルバーが表示するエラーメッセージの意味を理解し、最適な解決策を見つける方法について詳しく解説します。
Excelの[GRG非線形]タブには、GRG非線形解法を使用しているときにソルバーが機能する方法を管理するためのボタンとボックスがあります。オプションを利用し、最適な解決策を得るためのステップを解説します。
SharePointをPower BIと統合する方法と、レポートをSharePointサイトに接続する方法をLuckyTemplates.comから学びます。
個人やグループがコミュニケーション、コラボレーション、共有、接続できるSharePointソーシャルネットワーキングツールの使用方法を学びます。
SharePoint列のデータ入力を検証する方法を学び、データの整合性を確保するための実践的なソリューションを提供します。
Smartsheet は、プロジェクトの管理、ワークフローの構築、チームとの共同作業を可能にする動的な作業プラットフォームです。
SharePoint は、さまざまなワークフロー アプリケーション、「リスト」データベース、その他の Web コンポーネント、およびビジネス グループの共同作業を制御するためのセキュリティ機能を使用する Web ベースのコラボレーション システムです。
Van Nien Calendar は、携帯電話でカレンダーを表示するアプリケーションです。携帯電話で太陰太陽の日付をすぐに確認できるため、重要な仕事を計画することができます。

![Excelの[ソルバーオプション]ダイアログボックスで[GRG非線形]タブを使用する方法 Excelの[ソルバーオプション]ダイアログボックスで[GRG非線形]タブを使用する方法](https://luckytemplates.com/resources2/images/68824-content-1.jpg)





