SharePointOnlineドキュメントセットを使用してコンテンツを管理する

Microsoft Office365製品スイートの1つであるSharePointOnlineでは、ドキュメントセットを使用すると、効率的にプロジェクトごとにドキュメントをグループ化し、管理できます。
それは起こります。セルにExcelの数式を入力すると、誰もが時々エラーを起こします。特に、数式の結果が他の数式に計算されるExcel 2019ワークシートでは、1つの数式の1つのエラーがウイルスのように広がり、ワークシート全体で誤算を引き起こす可能性があります。その災難を防ぐために、Excelは数式のエラーを修正するいくつかの方法を提供しています。次のページで説明するように、一度に1つずつ修正し、エラーチェッカーを実行し、セル参照をトレースできます。
ちなみに、数式の結果ではなくセルに数式を表示する場合は、[数式]タブに移動し、[数式の表示]ボタンをクリックするか、Ctrl + '(アポストロフィ)を押します。このように数式を表示すると、数式エラーの検出に役立つ場合があります。
ときエクセル2019のそれがどう思うか検出が正しく入力されてい式で、小さな緑色の三角形は、数式を入力したセルの左上隅に表示されます。また、エラーが特にひどい場合は、エラーメッセージ、ポンド記号(#)が前に付いた不可解な3文字または4文字の表示がセルに表示されます。
一般的なExcelの数式エラーメッセージ
| メッセージ | 何が悪かったのか |
| #DIV / 0! | 数値をゼロ(0)または空のセルで除算しようとしました。 |
| #名前 | 数式でセル範囲名を使用しましたが、名前が定義されていません。名前を間違って入力したために、このエラーが発生することがあります。 |
| #N / A | 数式は空のセルを参照しているため、数式の計算に使用できるデータはありません。データがまだ入力されていないことを示すために、プレースホルダーとしてセルにN / Aを入力することがあります。数式を修正するか、空のセルに数値または数式を入力します。 |
| #ヌル | 数式は、Excelが理解できないセル範囲を参照しています。範囲が正しく入力されていることを確認してください。 |
| #NUM | 数式で使用する引数が無効です。 |
| #REF | 数式が参照するセルまたはセルの範囲がありません。 |
| #価値 | 数式に、誤って使用された関数、無効な引数をとった関数、またはスペルが間違っている関数が含まれています。関数が正しい引数を使用し、スペルが正しいことを確認してください。 |
数式エラーの詳細を調べて修正するには、緑色の三角形のセルを選択して、[エラー]ボタンをクリックします。この小さなボタンは、セルをクリックすると数式エラーのあるセルの横に表示されます。[エラー]ボタンのドロップダウンリストは、数式エラーを修正し、それらについて詳しく知る機会を提供します。
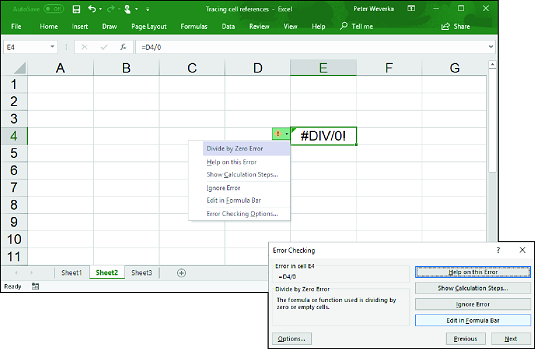
Excelでエラーを検出して修正する方法。
Excelの数式エラーに取り組む別の方法は、エラーチェッカーを実行することです。チェッカーがエラーと見なすものに遭遇すると、[エラーチェック]ダイアログボックスにエラーが何であるかが表示されます。
エラーチェッカーを実行するには、[数式]タブに移動し、[エラーチェック]ボタンをクリックします(画面のサイズによっては、最初に[数式監査]ボタンをクリックする必要がある場合があります)。
エラーが何であるかがはっきりとわかる場合は、[数式バーで編集]ボタンをクリックし、数式バーでエラーを修復して、ダイアログボックスの[再開]ボタンをクリックします(このボタンはダイアログボックスの上部にあります)。エラーが本当に修正する必要のあるものでない場合は、[エラーを無視]ボタンをクリックするか、[次へ]ボタンをクリックして、ワークシート内の次のエラーを検索するためにエラーチェッカーを送信します。
Excelの数式が積み重ねられ、一部の数式の結果が他の数式に計算される複雑なワークシートでは、セル参照をトレースできるようになります。セル参照をトレースすることにより、セル内のデータが別のセル内の数式にどのように反映されるかを確認できます。または、Excelセルに数式が含まれている場合は、数式がデータを収集して計算を行うセルを確認できます。ワークシートがどのように構成されているかをよりよく理解でき、そうすることで、構造上のエラーをより簡単に見つけることができます。
下の画像は、セルトレーサーがセル間の関係をどのように記述しているかを示しています。細胞トレーサーは青い矢印で示すと、式で使用される細胞間の関係。次の2種類の関係を追跡できます。
前例をトレースするには、[数式]タブに移動し、[前例のトレース]ボタンをクリックします。(画面のサイズによっては、最初に[式の監査]ボタンをクリックする必要がある場合があります。)
依存関係をトレースするには、[式]タブに移動し、[依存関係のトレース]ボタンをクリックします(画面のサイズによっては、最初に[式の監査]ボタンをクリックする必要がある場合があります)。
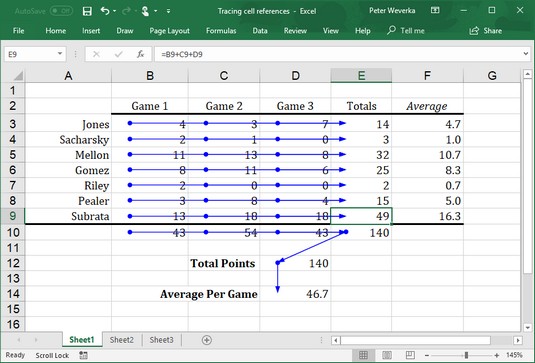
Excelセル間の関係をトレースします。
ワークシートからセルトレーサーの矢印を削除するには、[数式]タブに移動し、[矢印の削除]ボタンをクリックします。このボタンのドロップダウンリストを開き、[先行矢印の削除]または[依存矢印の削除]を選択して、セル先行またはセル依存のトレーサー矢印のみを削除できます。
Microsoft Office365製品スイートの1つであるSharePointOnlineでは、ドキュメントセットを使用すると、効率的にプロジェクトごとにドキュメントをグループ化し、管理できます。
SharePointでのタグ付けは、コンテンツの可視性と検索性を向上させるための重要な手法です。
Excelのソルバーが表示するエラーメッセージの意味を理解し、最適な解決策を見つける方法について詳しく解説します。
Excelの[GRG非線形]タブには、GRG非線形解法を使用しているときにソルバーが機能する方法を管理するためのボタンとボックスがあります。オプションを利用し、最適な解決策を得るためのステップを解説します。
SharePointをPower BIと統合する方法と、レポートをSharePointサイトに接続する方法をLuckyTemplates.comから学びます。
個人やグループがコミュニケーション、コラボレーション、共有、接続できるSharePointソーシャルネットワーキングツールの使用方法を学びます。
SharePoint列のデータ入力を検証する方法を学び、データの整合性を確保するための実践的なソリューションを提供します。
Smartsheet は、プロジェクトの管理、ワークフローの構築、チームとの共同作業を可能にする動的な作業プラットフォームです。
SharePoint は、さまざまなワークフロー アプリケーション、「リスト」データベース、その他の Web コンポーネント、およびビジネス グループの共同作業を制御するためのセキュリティ機能を使用する Web ベースのコラボレーション システムです。
Van Nien Calendar は、携帯電話でカレンダーを表示するアプリケーションです。携帯電話で太陰太陽の日付をすぐに確認できるため、重要な仕事を計画することができます。

![Excelの[ソルバーオプション]ダイアログボックスで[GRG非線形]タブを使用する方法 Excelの[ソルバーオプション]ダイアログボックスで[GRG非線形]タブを使用する方法](https://luckytemplates.com/resources2/images/68824-content-1.jpg)





