SharePointOnlineドキュメントセットを使用してコンテンツを管理する

Microsoft Office365製品スイートの1つであるSharePointOnlineでは、ドキュメントセットを使用すると、効率的にプロジェクトごとにドキュメントをグループ化し、管理できます。
MicrosoftOfficeデータベースアプリケーションの最新バージョンであるAccess2019は、常に強力なプログラムであり、このバージョンも例外ではありません。そのすべての力により、Accessは自分で学ぶのはそれほど簡単ではないアプリケーションになります。
すべての機能とツールを使用して、Accessエンベロープの端を押す必要はありません。実際、Accessが提供するすべてのものをほとんど使用できず、データの保存とアクセスのニーズに対して非常に重要なソリューションを作成できます。これは、Accessが本当に「すべてを実行」できるため、データベースをすばやくセットアップできるためです。そのデータベースにレコードを作成し、そのデータをいくつかの便利な方法で使用します。後で、誰が知っていますか?あなたはアクセスの第一人者になるかもしれません。
アクセスは何に適していますか?それは良い質問です。ええと、それを使ってできることのリストは、それを使ってできないことのリストよりもはるかに長くなります。もちろん、特に「車を洗う」や「皿を片付ける」などをやめた場合はなおさらです。 「できない」リスト。データの整理、保存、検索に関しては、Accessがクラスのトップにいます。
さて、私は大きなデータベースとはどういう意味ですか?多くのレコードを持つデータベース—そして多くの場合、私は数百を意味します。少なくとも。そして確かに、何千ものレコードがある場合、それらを管理するためにAccessのようなツールが必要です。Microsoft Excelを使用してレコードのリストを保存できますが、保存できる数が制限されます(1つのワークシートの行数以下)。さらに、Excelを使用して、並べ替えやフィルタリングが可能な単純なリスト以外のものを設定することはできません。したがって、大量のレコードと複雑なデータを含むものはすべてAccessで実行するのが最適です。
Accessが大きなデータベースをうまく処理するいくつかの理由は次のとおりです。
データベースが100レコードまたは100,000レコード(またはそれ以上)を保持するかどうかにかかわらず、情報を最大限に活用するために別々のテーブルを保持し、それらを関連付ける必要がある場合は、リレーショナルデータベースが必要です。これがAccessです。データを別々のテーブルに置く必要があるかどうかをどうやって知るのですか?あなたのデータについて考えてください—それは非常に区分化されていますか?それは接線で消えますか?次の例を検討し、概念をデータに適用して、データベースに複数のテーブルが必要かどうかを確認してください。
大きな組織のデータベース
あなたが非常に大規模な会社で働いていて、その会社が顧客とその注文、会社が販売する製品、そのサプライヤー、およびその従業員に関するデータを持っていると想像してください。このような複雑なデータベースの場合、次のように複数のテーブルが必要です。
他のテーブルも存在します—運送会社とその連絡先情報(顧客の注文を発送するため)のリスト、経費テーブル(ビジネスの運営にかかる費用)、およびメインの4つのテーブルで使用されるその他のテーブルを保持します。
たとえば、電話番号がない場合やメールアドレスがわからない場合は、データベース内の任意のテーブルで、各レコードのすべてのフィールドに入力する必要がないため、これらのフィールドを空白のままにしてもかまいません。その情報を取得するまで。
計画に失敗しましたか?失敗する計画
データベース、データの使用方法、および従業員、顧客、ボランティア、ドナー、製品、またはプロジェクトについて知っておくべきこと(情報を保存しているものは何でも)について慎重に考えると、次のことを計画できます。
もちろん、誰もが何かを忘れてしまい、システムがすでに実装された後に計画が変更されます。ただし、心配しないでください。アクセスはそれほど厳密ではないため、テーブルの作成を開始して何か(1つまたは2つのフィールド、テーブル全体)を忘れると混乱が生じます。忘れた(または明るい火花が必要だと言った)フィールドをいつでも追加したり、事後に新しいテーブルを追加したりできます。しかし、可能な限り徹底的に前もって計画することは依然として不可欠です。
綿密な計画の一環として、計画したデータベースを紙にスケッチし、各テーブルのボックスと各テーブルにあるフィールドのリストを含む一種のフローチャートを描きます。矢印を描いて、それらがどのように関連しているかを示します。これは、単純な家系図を描くようなものです。これで、よく計画された便利なデータベースにたどり着くことができます。
データベースを計画するプロセスに慣れていない場合に従うべき便利な手順は次のとおりです。
1.紙またはワードプロセッシング文書のどちらか快適な方に、次のように入力します。
2.次に、その情報に基づいて、保存できる実際の詳細の新しいリストを作成します。
データベースに関係するものは何でも、顧客、製品、アイデア、ケース、本、芸術作品、学生について考えられる可能性のあるすべての情報をリストします。船外に出るのを恐れないでください。データベース内の各アイテムについて本当に知る必要がある(または見つけることができる)ことが判明しない場合は、リスト内のアイテムの一部をいつでもスキップできます。
3.フィールドのリスト(これらすべての情報)を取得し、論理グループに分割し始めます。
どのように?フィールドとそれらがどのように連携するかについて考えてください。
フィールドの大きなリストとそれらのフィールドのいくつかの暫定的なグループ化が準備できており、どのフィールドが各レコードに固有であるかがわかれば、データの使用方法を理解し始めることができます。
4.次のようなデータの使用方法のリストを作成します。
5.データが現在存在するすべての場所を一覧表示します。これは、ポケットの中の紙片、箱の中のカード、別のプログラム(Excelなど)、またはマーケティング目的でデータを販売する会社を通じて発生する可能性があります。
この計画が完了すると、データベースの構築を開始する準備が整います。
データベースを計画するときは、データの入力方法を検討してください。
この図は、データセットビューで進行中のボランティアの表を示しています。あなたは次のように決定します:使いやすいですか、それとも各レコードを入力するときに行を下に移動するのを忘れて、間違った列に間違ったものを入力することを想像できますか?ご覧のとおり、ウィンドウに表示されるよりも多くのフィールドがあるため、このビューを使用するには、左右に多くのスクロールを行うことになります。
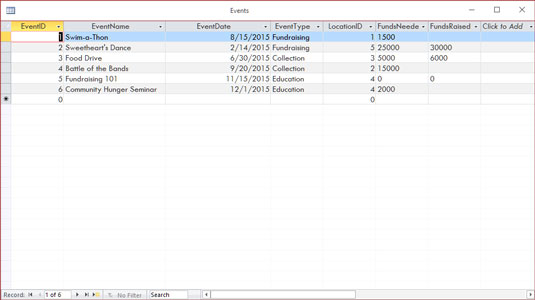
データセットビューは、データ入力のための簡単な環境になります。か否か。

Here’s a simple form for entering new records or reviewing existing ones.
The mind-numbing effect (and inherent increased margin for error) is especially likely when you have lots of fields in a database, and the user, if working in Datasheet view, has to move horizontally through the fields. A form like the one shown puts the fields in a more pleasing format, making it easier to enter data into the fields and to see all the fields simultaneously (or only those you want data entered into).
データベースが十分に大きく、データ入力の実行に支援が必要な場合、またはデータベースが時間の経過とともに大きくなり、進行中のデータ入力プロセスが発生する可能性がある場合は、Accessが最適なツールです。単純な形式のデータ入力/編集を提供するという事実は、それをデータベースアプリケーションとして選択するのに十分な理由です。
Accessを使用するもう1つの理由は、カスタマイズされたレポートをすばやく簡単に作成できることです。一部のデータベースプログラム、特に単一テーブルデータベース(フラットファイルデータベースと呼ばれる)用に設計されたプログラムには、いくつかの既定のレポートが組み込まれています。リストからレポートを選択して、他のすべてのレポートと同じレポートを実行するだけです。そのソフトウェアのユーザーが実行されます。
Excelユーザーの場合、レポート機能は簡単でも単純でもありません。また、大規模なデータベースで使用するようには設計されていません。スプレッドシートや小さな1つのテーブルのリストを対象としています。さらに、これらのレポートを取得するには、Excelのツールをさらに深く掘り下げる必要があります。一方、アクセスはデータベースアプリケーションであるため、レポートは主要な先行機能です。
例?Excelで、リスト内の1つ以上のフィールドでデータをグループ化するレポートを取得するには、最初にワークシートの行を並べ替え、フィールドを使用してデータを並べ替える必要があります。次に、何を作成できますか。小計レポートとして知られています。作成するには、実行する計算、結果の配置場所、および並べ替えや小計を複数のフィールドに基づいているかどうかを尋ねるダイアログボックスを使用します。結果のレポートは印刷用に設計されていないため、レポートの印刷方法を制御するには、スプレッドシートのページ付けを(スプレッドシートの特殊なビューを介して)いじくり回す必要があります。
アクセス中ですか?レポートウィザードを起動するだけで、データの並べ替え、グループ化の方法の選択、レポートに含めるデータの決定、視覚的なレイアウトと配色の選択をすべて1つのシンプルで合理化されたプロセスで行うことができます。何もしなくても、レポートを印刷する準備が整います。Accessはレポート用に構築されており、結局のところ、データベースアプリケーションであり、レポートは、データを使用および共有するための最も重要な方法の1つです(最も重要ではないにしても)。
レポートはAccessの非常に重要な部分であるため、最小限の手間でレポートを作成できるだけでなく、レポートをカスタマイズして、最も重要なデータの強力なドキュメントを作成することもできます。

ああ、シンプル。クイックレポートはワンクリックでアクセスできます。

レポートウィザードは、このようなより複雑な(ただし単純な)レポートを作成します。

デザインビューは少し威圧的に見えるかもしれませんが、実際に物事をカスタマイズするには、それが必要になります—そしてあなたもそれを楽しむかもしれません!
したがって、Accessで、データベーステーブルのいずれかまたはすべてとそれらのテーブルのフィールドのいずれかを使用して、あらゆる種類のカスタムレポートを作成できます。また、フィールドをグループ化して、任意の順序で配置できます。
これらすべてがエキサイティングであるか、少なくとも興味深いと思われる場合は、Accessで本当に正しい方向に進んでいます。カスタムレポートを作成する必要があることが、Accessを使用する主な理由です。
Microsoft Office365製品スイートの1つであるSharePointOnlineでは、ドキュメントセットを使用すると、効率的にプロジェクトごとにドキュメントをグループ化し、管理できます。
SharePointでのタグ付けは、コンテンツの可視性と検索性を向上させるための重要な手法です。
Excelのソルバーが表示するエラーメッセージの意味を理解し、最適な解決策を見つける方法について詳しく解説します。
Excelの[GRG非線形]タブには、GRG非線形解法を使用しているときにソルバーが機能する方法を管理するためのボタンとボックスがあります。オプションを利用し、最適な解決策を得るためのステップを解説します。
SharePointをPower BIと統合する方法と、レポートをSharePointサイトに接続する方法をLuckyTemplates.comから学びます。
個人やグループがコミュニケーション、コラボレーション、共有、接続できるSharePointソーシャルネットワーキングツールの使用方法を学びます。
SharePoint列のデータ入力を検証する方法を学び、データの整合性を確保するための実践的なソリューションを提供します。
Smartsheet は、プロジェクトの管理、ワークフローの構築、チームとの共同作業を可能にする動的な作業プラットフォームです。
SharePoint は、さまざまなワークフロー アプリケーション、「リスト」データベース、その他の Web コンポーネント、およびビジネス グループの共同作業を制御するためのセキュリティ機能を使用する Web ベースのコラボレーション システムです。
Van Nien Calendar は、携帯電話でカレンダーを表示するアプリケーションです。携帯電話で太陰太陽の日付をすぐに確認できるため、重要な仕事を計画することができます。

![Excelの[ソルバーオプション]ダイアログボックスで[GRG非線形]タブを使用する方法 Excelの[ソルバーオプション]ダイアログボックスで[GRG非線形]タブを使用する方法](https://luckytemplates.com/resources2/images/68824-content-1.jpg)





