SharePointOnlineドキュメントセットを使用してコンテンツを管理する

Microsoft Office365製品スイートの1つであるSharePointOnlineでは、ドキュメントセットを使用すると、効率的にプロジェクトごとにドキュメントをグループ化し、管理できます。
Microsoft Word 2019の境界線は、段落レベルの形式です。はい、それは線です。人々はそれを線と呼びます。ただし、段落形式として、境界線は、上、下、左、右、またはそれらの組み合わせで段落に結合されます。線は太く、細く、2倍、3倍、破線、またはさまざまな色でペイントできます。
他の段落スタイルと同様に、境界線は適用される段落に固定されます。現在の段落の左側に境界線を追加し、Enterキーを押すと、次の段落が同じ境界線を継承します。
境界線はスタイルの一部にすることもでき、他の形式と同じようにテキストに適用できます。
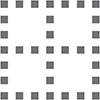
境界線の形式を制御するには、[ホーム]タブをクリックします。[段落]グループで、[境界線]ボタンを探します。ボタンは、現在の段落の境界線スタイル(境界線なしなど)を表示します。このボタンをクリックして、表示されている形式を適用します。別の境界線スタイルを選択し、他のオプションを表示するには、ボタンの横にある三角形をクリックします。Bordersメニューがここに表示されます。
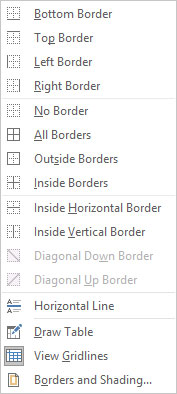
境界線とシェーディングメニュー。
[境界線]メニューの最後の項目は、[境界線とシェーディング]ダイアログボックスを呼び出します。そのダイアログボックスを使用して、段落の境界線をフォーマットする際の柔軟性を高めます。
段落の一部またはすべての辺に境界線を適用するには、次の手順に従います。
挿入ポインタを段落に配置します。
[ホーム]タブをクリックします。
[段落]グループで、[境界線]コマンドボタンの横にある三角形をクリックします。
Bordersメニューが表示されます。
メニューから境界線のスタイルを選択します。
たとえば、段落の上に線を配置するには、[上枠]を選択します。
境界線は、[境界線とシェーディング]ダイアログボックスで設定された線のスタイル、太さ、および色を使用して適用されます。
複数の線を適用するには、両方の境界線スタイルを順番に選択します。たとえば、段落の上下に線を追加するには、最初に[上枠]コマンドを選択し、次に[境界線]コマンドをもう一度クリックして[下枠]を選択します。
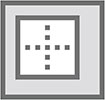
段落の周りにボックスを貼り付けるには、[境界線]メニューにある[境界線の外側]コマンドを使用します。複数の段落を選択すると、ボックスがグループを囲みます。
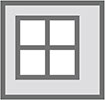
複数の段落を続けてボックス化し、段落間に行を保持する場合は、[外側の境界線]の代わりに[すべての境界線]コマンドを使用します。余白に[すべての境界線]アイコンが表示されます。
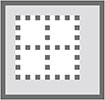
テキストの1つ以上の段落から境界線の形式をはがすには、境界線なしの形式を適用します。段落を選択し、[境界線]ボタンをクリックして、[境界線なし]を選択します。
境界線の特定の部分を削除するには、[境界線とシェーディング]ダイアログボックスを使用します。
Microsoft Office365製品スイートの1つであるSharePointOnlineでは、ドキュメントセットを使用すると、効率的にプロジェクトごとにドキュメントをグループ化し、管理できます。
SharePointでのタグ付けは、コンテンツの可視性と検索性を向上させるための重要な手法です。
Excelのソルバーが表示するエラーメッセージの意味を理解し、最適な解決策を見つける方法について詳しく解説します。
Excelの[GRG非線形]タブには、GRG非線形解法を使用しているときにソルバーが機能する方法を管理するためのボタンとボックスがあります。オプションを利用し、最適な解決策を得るためのステップを解説します。
SharePointをPower BIと統合する方法と、レポートをSharePointサイトに接続する方法をLuckyTemplates.comから学びます。
個人やグループがコミュニケーション、コラボレーション、共有、接続できるSharePointソーシャルネットワーキングツールの使用方法を学びます。
SharePoint列のデータ入力を検証する方法を学び、データの整合性を確保するための実践的なソリューションを提供します。
Smartsheet は、プロジェクトの管理、ワークフローの構築、チームとの共同作業を可能にする動的な作業プラットフォームです。
SharePoint は、さまざまなワークフロー アプリケーション、「リスト」データベース、その他の Web コンポーネント、およびビジネス グループの共同作業を制御するためのセキュリティ機能を使用する Web ベースのコラボレーション システムです。
Van Nien Calendar は、携帯電話でカレンダーを表示するアプリケーションです。携帯電話で太陰太陽の日付をすぐに確認できるため、重要な仕事を計画することができます。

![Excelの[ソルバーオプション]ダイアログボックスで[GRG非線形]タブを使用する方法 Excelの[ソルバーオプション]ダイアログボックスで[GRG非線形]タブを使用する方法](https://luckytemplates.com/resources2/images/68824-content-1.jpg)





