SharePointOnlineドキュメントセットを使用してコンテンツを管理する

Microsoft Office365製品スイートの1つであるSharePointOnlineでは、ドキュメントセットを使用すると、効率的にプロジェクトごとにドキュメントをグループ化し、管理できます。
Microsoftは、Outlookで作成したタスクをProject 2013に転送する使いやすいインポート機能を提供しています。プロジェクトで何を実行する必要があるかを考え始めると、タスクは繁殖するウサギのようになります。Outlookで一連の単純なタスクとして開始される可能性のあるものは、多くの場合、本格的なプロジェクトになります。そこで、インポートが行われます。
Outlookタスクのインポート機能は、基本的に、Outlookタスクフィールドで機能するように事前設定されたインポートマップです。次の手順に従って、Outlookタスクをプロジェクトにインポートします。
タスクを挿入するプランを開くか、新しいプロジェクトを開きます([ファイル]→[新規]を選択し、[空白のプロジェクト]をクリックして、[作成]をクリックします)。
リボンの[タスク]タブをクリックし、[挿入]グループの[タスク]ボタンの下部(下矢印付き)をクリックして、[Outlookタスクのインポート]をクリックします。
Microsoft Outlookの警告メッセージが表示された場合は、[許可]をクリックします。
[Outlookタスクのインポート]ダイアログボックスが表示されます。
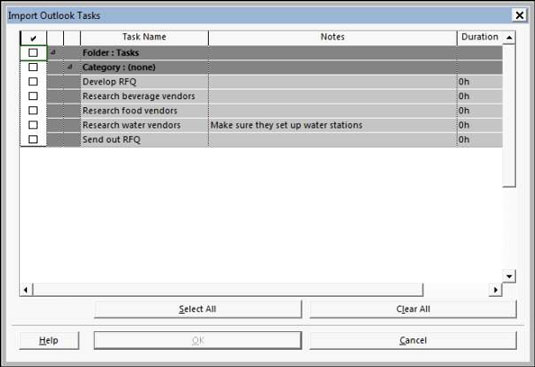
インポートする各タスクの横にあるチェックボックスを選択するか、[すべて選択]ボタンをクリックしてすべてのOutlookタスクをインポートします。
既定では、Outlookはタスクを[タスク]フォルダーに保存します。[フォルダ:タスク]チェックボックスを選択することは、Outlookですべてのタスクを選択するもう1つの方法です。
[OK]ボタンをクリックします。
タスクがインポートされ、変更の強調表示が適用されたタスクのリストの最後に表示されます。
Outlookからタスクをインポートすると、その名前、期間、およびメモ(存在する場合)もインポートされます。Outlookのタスクに期間がなく、プロジェクトタスクモードとして自動スケジュールを設定した場合、Projectは推定1日の時間枠でタスクを作成します。
プロジェクトのアウトラインにハイパーリンクを挿入できます。これにより、別のプロジェクト、任意の種類の別のファイル、またはWebページをすばやく開くことができます。
ハイパーリンクを挿入して、計画内の別のプロジェクトまたはサブプロジェクトのタイミングまたはコストを表すために使用できるタスクを作成できます。これは、タイミングとコストの情報がハイパーリンクされたプロジェクトから転送されないためです。ハイパーリンクは、技術文書、前提条件、外部情報など、既存のタスクの文書にリンクするためによく使用されます。
プロジェクト内の別のハイパーリンクへのハイパーリンクを挿入するには、次の手順に従います。
空白のタスク名セルに新しいタスクの名前を入力します。
ハイパーリンクされたタスクを表示する新しいタスク名セルを右クリックします。
ハイパーリンクを選択します。
[ハイパーリンクの挿入]ダイアログボックスが表示されます。
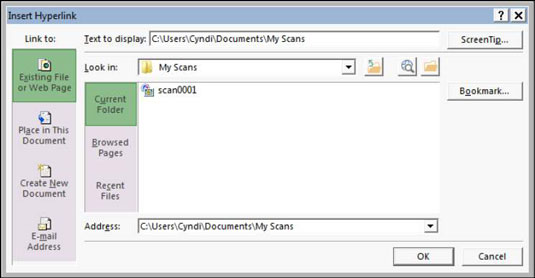
[表示するテキスト]ボックスに、ハイパーリンクに表示するテキストを入力します。
このテキストに、要約されている情報が明確に記載されていることを確認してください。
[リンク先]領域で、[既存のファイル]または[Webページ]アイコンをクリックします。
任意のタイプのドキュメントまたはWebページにリンクできます。
[探す場所]リストで、ハイパーリンクを挿入するファイルを見つけて選択します。
[OK]ボタンをクリックします。
リンクテキストが挿入され、ハイパーリンク記号が[インジケータ]フィールドに表示されます。そのリンク記号をクリックするだけで、他のファイルを開くことができます。
あるプロジェクトから別のプロジェクトにタスクを挿入することもできます。これを行うには、既存のプロジェクト全体を別のプロジェクトに挿入します。挿入されたプロジェクトはサブプロジェクトです。この方法は、さまざまなプロジェクトチームメンバーが大規模なプロジェクトのさまざまなフェーズを管理する場合に役立ちます。
サブプロジェクトを1つの場所にまとめる機能を使用すると、マスタースケジュールを作成して、そこからすべてを1つの場所で、より大きく、より複雑なプロジェクトのすべての部分を表示できます。
複数のサブプロジェクトを挿入する場合は、リソース割り当ての一貫性を保つために、すべてのサブプロジェクトで使用できるようにするリソースのプールを作成します。
次の手順に従って、別のプロジェクトファイルをスケジュールに挿入します。
ガントチャートビューで、他のプロジェクトを挿入するタスクリストからタスクを選択します。
プロジェクト→サブプロジェクトを選択します。
サブプロジェクトコマンドは挿入グループにあります。
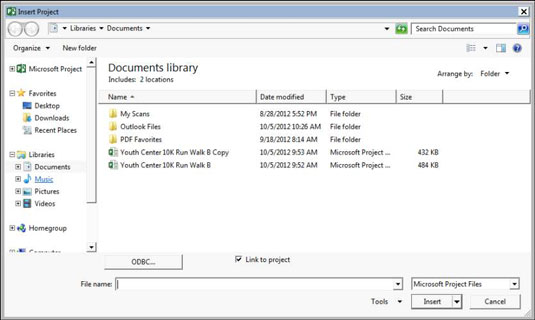
ナビゲーションペインとファイルリストを使用して、挿入するファイルを見つけ、クリックして選択します。
他のファイルにリンクして、そのファイルへの更新が挿入するプロジェクトのコピーに反映されるようにする場合は、[プロジェクトへのリンク]チェックボックスがオンになっていることを確認してください。
[挿入]ボタンをクリックしてファイルを挿入します。
挿入されたプロジェクトは、挿入プロセスを開始したときに選択したタスクの上に表示されます。
挿入されたプロジェクトの最上位のタスクは、プロジェクトを挿入したときに選択したタスクのレベルに表示され、その下にある他のすべてのタスクはアウトライン順に表示されます。必要に応じて、[書式設定]ツールバーの[アウトデント]ツールと[インデント]ツールを使用して、挿入されたタスクをプロジェクトの適切なレベルに配置します。
Microsoft Office365製品スイートの1つであるSharePointOnlineでは、ドキュメントセットを使用すると、効率的にプロジェクトごとにドキュメントをグループ化し、管理できます。
SharePointでのタグ付けは、コンテンツの可視性と検索性を向上させるための重要な手法です。
Excelのソルバーが表示するエラーメッセージの意味を理解し、最適な解決策を見つける方法について詳しく解説します。
Excelの[GRG非線形]タブには、GRG非線形解法を使用しているときにソルバーが機能する方法を管理するためのボタンとボックスがあります。オプションを利用し、最適な解決策を得るためのステップを解説します。
SharePointをPower BIと統合する方法と、レポートをSharePointサイトに接続する方法をLuckyTemplates.comから学びます。
個人やグループがコミュニケーション、コラボレーション、共有、接続できるSharePointソーシャルネットワーキングツールの使用方法を学びます。
SharePoint列のデータ入力を検証する方法を学び、データの整合性を確保するための実践的なソリューションを提供します。
Smartsheet は、プロジェクトの管理、ワークフローの構築、チームとの共同作業を可能にする動的な作業プラットフォームです。
SharePoint は、さまざまなワークフロー アプリケーション、「リスト」データベース、その他の Web コンポーネント、およびビジネス グループの共同作業を制御するためのセキュリティ機能を使用する Web ベースのコラボレーション システムです。
Van Nien Calendar は、携帯電話でカレンダーを表示するアプリケーションです。携帯電話で太陰太陽の日付をすぐに確認できるため、重要な仕事を計画することができます。

![Excelの[ソルバーオプション]ダイアログボックスで[GRG非線形]タブを使用する方法 Excelの[ソルバーオプション]ダイアログボックスで[GRG非線形]タブを使用する方法](https://luckytemplates.com/resources2/images/68824-content-1.jpg)





