SharePointOnlineドキュメントセットを使用してコンテンツを管理する

Microsoft Office365製品スイートの1つであるSharePointOnlineでは、ドキュメントセットを使用すると、効率的にプロジェクトごとにドキュメントをグループ化し、管理できます。
Wordの境界線のブラバドを完全に曲げるには、[境界線と陰影]ダイアログボックスを呼び出します。
[ホーム]タブをクリックします。
[段落]グループで、[境界線]ボタンの横にある三角形をクリックして、[境界線]メニューを表示します。
Borders andShadingコマンドを選択します。
図のように、[境界線とシェーディング]ダイアログボックスが表示されます。
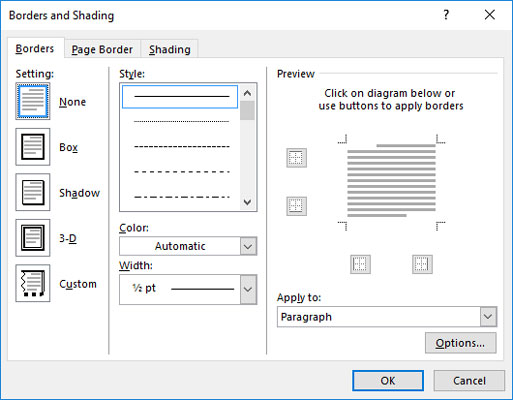
[境界線とシェーディング]ダイアログボックス。
[境界線]メニューとは異なり、[境界線とシェーディング]ダイアログボックスでは、追加のカスタム境界線設定オプションを使用できます。特に、境界線のスタイル、太さ、色を設定できます。
ニュースレターやドキュメントなど、非常に重要なふりをするためのカスタムタイトルを作成するには、クリックして段落を選択し、[境界線と網かけ]ダイアログボックスに移動します。ここに示されているのと同様の結果が得られる可能性があります。
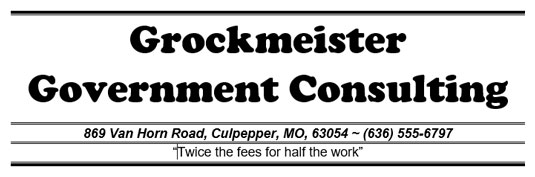
派手なボーダー。
特別な境界線を適切に適用するには、[境界線とシェーディング]ダイアログボックスで次の一般的な手順に従います。
[スタイル]リストで線のスタイルを選択します。
リストをスクロールして、さまざまなスタイルを表示します。
[色]リストで色を設定します。
自動色は、黒、またはドキュメントのテーマで設定された標準色(通常は黒)を使用します。
[幅]リストで幅を選択します。
ダイアログボックスのプレビュー部分をクリックして、上、下、右、または左の行を配置します。
行を削除するには、プレビューウィンドウでその行をクリックします。
すばやく開始するには、ダイアログボックスの右側にあるアイコンのリストからプリセットデザインを選択します。
[OK]ボタンをクリックして、カスタマイズした境界線をドキュメントのテキストに適用します。
境界線は主に段落レベルの形式ですが、小さなテキストの周りに境界線を折り返すこともできます。これを行うには、次の手順に従います。
テキストを選択します。
[境界線とシェーディング]ダイアログボックスを呼び出します。
希望するボーダースタイルを設定します。
色と線の太さを設定できますが、[ボックス]オプションと[シャドウ]オプションのみを使用できます。
[適用先]メニューに段落ではなくテキストが表示されていることを確認します。
[OK]をクリックします。
デザインの観点からは、テキストをボックスで囲むよりも、テキストをシェーディングする方が良いオプションだと思います。
[境界線と陰影]ダイアログボックスに隠されている1つの宝石は、テキストのページ全体の周囲に境界線を配置するためのツールです。境界線はページの余白にあり、適用する可能性のある段落の境界線に追加されます。
ページの境界線を設定するための秘密の指示は次のとおりです。
境界線を引くページに挿入ポインタを置きます。たとえば、ドキュメントの最初のページに配置できます。
[境界線とシェーディング]ダイアログボックスを呼び出します。
[ページの境界線]タブをクリックします。
ボーダースタイルを設定します。プリセットスタイル、ラインスタイル、色、太さを選択します
[アート]ドロップダウンリストを使用して、境界線のファンキーなパターンを選択します。
[適用先]メニューボタンをクリックして、境界線を設定するページを選択します。
すべてのページに境界線を付けるには、[ドキュメント全体]を選択します。最初のページを選択するには、このセクション–最初のページのみの項目を選択します。ドロップダウンリストに表示されているように、他のオプションを使用すると、他のページやグループを選択できます。そして今、秘密:
[オプション]ボタンをクリックします。
[境界線とシェーディングのオプション]ダイアログボックスが表示されます。
[測定元]ドロップダウンリストで、[テキスト]オプションを選択します。
[ページの端]オプションは、ほとんどのプリンタでは機能しません。テキストはそうです。
テキストと境界線の間に「空気」を追加するには、マージン領域の値を増やします。
[OK]をクリックします。
[OK]をクリックして、[境界線とシェーディング]ダイアログボックスを閉じます。
ページの境界線を削除するには、手順4の[設定]で[なし]を選択し、[OK]をクリックします。
ページの境界線はページレベルの形式です。境界線を特定のページのみに配置する場合は、ドキュメントをセクションに分割します。[適用先]ドロップダウンメニュー(手順5を参照)を使用して、ページの境界線の現在のセクションを選択します。
Microsoft Office365製品スイートの1つであるSharePointOnlineでは、ドキュメントセットを使用すると、効率的にプロジェクトごとにドキュメントをグループ化し、管理できます。
SharePointでのタグ付けは、コンテンツの可視性と検索性を向上させるための重要な手法です。
Excelのソルバーが表示するエラーメッセージの意味を理解し、最適な解決策を見つける方法について詳しく解説します。
Excelの[GRG非線形]タブには、GRG非線形解法を使用しているときにソルバーが機能する方法を管理するためのボタンとボックスがあります。オプションを利用し、最適な解決策を得るためのステップを解説します。
SharePointをPower BIと統合する方法と、レポートをSharePointサイトに接続する方法をLuckyTemplates.comから学びます。
個人やグループがコミュニケーション、コラボレーション、共有、接続できるSharePointソーシャルネットワーキングツールの使用方法を学びます。
SharePoint列のデータ入力を検証する方法を学び、データの整合性を確保するための実践的なソリューションを提供します。
Smartsheet は、プロジェクトの管理、ワークフローの構築、チームとの共同作業を可能にする動的な作業プラットフォームです。
SharePoint は、さまざまなワークフロー アプリケーション、「リスト」データベース、その他の Web コンポーネント、およびビジネス グループの共同作業を制御するためのセキュリティ機能を使用する Web ベースのコラボレーション システムです。
Van Nien Calendar は、携帯電話でカレンダーを表示するアプリケーションです。携帯電話で太陰太陽の日付をすぐに確認できるため、重要な仕事を計画することができます。

![Excelの[ソルバーオプション]ダイアログボックスで[GRG非線形]タブを使用する方法 Excelの[ソルバーオプション]ダイアログボックスで[GRG非線形]タブを使用する方法](https://luckytemplates.com/resources2/images/68824-content-1.jpg)





