SharePointOnlineドキュメントセットを使用してコンテンツを管理する

Microsoft Office365製品スイートの1つであるSharePointOnlineでは、ドキュメントセットを使用すると、効率的にプロジェクトごとにドキュメントをグループ化し、管理できます。
Office 2019には、物事を整理整頓するために選択できるテーマが多数あります。テーマは、次の3種類のプレースホルダーのセットです。
テーマは、複数のドキュメント間またはアプリケーション間でフォーマットを標準化する場合に役立ちます。たとえば、履歴書と一緒に送信するカバーレターのフォーマットに一貫性を持たせたい場合があります。両方に同じテーマを適用すると、同じフォントと色を使用するようになります。
または、全体像として、テーマを使用して、多数のドキュメント間、さらにはアプリケーション間でも一貫したフォーマットを適用できます。たとえば、同じテーマでPowerPointプレゼンテーションと同じテーマを使用するWord文書を作成すると、それらが一致しているように見えます。
Office2019を使いやすくするためのこれらの他のヒントを確認してください。
Office 2019のテーマは、フォント、色、効果の3種類のプレースホルダーの組み合わせを指します。ただし、フォントテーマ、カラーテーマ、エフェクトテーマのいずれかをカバーする、より具体的なテーマを適用することもできます。これは、さまざまなテーマのパーツを組み合わせて独自の特別な外観を作成できるため、優れています。たとえば、あるテーマのフォントと別のテーマの色を使用できます。
Officeアプリケーションの1つでアイテムに特定のフォント、色、またはグラフィック効果を選択する代わりに、テーマプレースホルダーの1つを適用することを選択できます。これにより、現在のテーマで指定されている定義でアイテムがフォーマットされます。その後、別のテーマに変更すると、アイテムの外観が変わります。これは、一貫性を気にすることなく、ドキュメント、スプレッドシート、またはプレゼンテーション全体の外観をすばやく変更できるようにするのに非常に役立ちます。
Wordでテーマを適用するには、次の手順に従います。
[デザイン]→[ドキュメントの書式設定]→[テーマ]を選択します。
表示されるメニューからテーマを選択します。
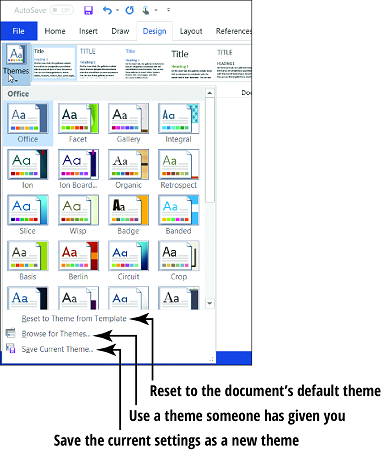
Excelでテーマを適用するには、次の手順に従います。
ページレイアウト→テーマ→テーマを選択します。
表示されるメニューからテーマを選択します。
PowerPointでテーマを適用するには、次の2つの方法があります。

メニューの各テーマには名前が付いていますが、実際の動作を確認しないと、テーマの全体的な感覚をあまりよく理解することはできません。幸い、これを行う簡単な方法があります。テーマの上にマウスポインタを置くだけで、開いているメニューの後ろにあるドキュメントに、テーマがテーマに与える影響のプレビューが表示されます。
メニューを開いたときに隠されていない領域に、ドキュメント内にテキストがあることを確認してください。
テーマを適用(またはプレビュー)しても効果がないように思われる場合は、テーマの選択を上書きする特定のフォントや色が選択されている可能性があります。[テーマフォント]セクションにあるもの以外のものを選択した場合、行ったテーマの変更はそのテキストに影響しません。
つまり、ドキュメントにさまざまなフォントを適用したが、テーマにフォントの選択を処理させることにしたとします。これを修正するためのいくつかの可能な方法は次のとおりです。
テキストを再度選択します。
[ホーム]タブで、[フォント]ドロップダウンリストを再度開き、[テーマフォント]セクションから[本文]フォントを選択します。すべての本文に対してこれを行います。
見出しの見出しフォントを選択して、このプロセスを繰り返します。
または、テキストを再度選択してCtrl +スペースバーを押すこともできます。これにより、手動で適用された書式がテキストから削除されます。特定のフォントを指定する段落にスタイルを適用していない限り、これによりテーマのフォントの選択を有効にすることができます。
カラーテーマ、フォントテーマ、エフェクトテーマを適用することもできます。それらへのアクセスは、3つのアプリケーションのそれぞれで多少異なります。

テーマメニューの下部にあるオプションを自分で調べるか、各アプリケーションのヘルプシステムを確認してください。
Microsoft Office365製品スイートの1つであるSharePointOnlineでは、ドキュメントセットを使用すると、効率的にプロジェクトごとにドキュメントをグループ化し、管理できます。
SharePointでのタグ付けは、コンテンツの可視性と検索性を向上させるための重要な手法です。
Excelのソルバーが表示するエラーメッセージの意味を理解し、最適な解決策を見つける方法について詳しく解説します。
Excelの[GRG非線形]タブには、GRG非線形解法を使用しているときにソルバーが機能する方法を管理するためのボタンとボックスがあります。オプションを利用し、最適な解決策を得るためのステップを解説します。
SharePointをPower BIと統合する方法と、レポートをSharePointサイトに接続する方法をLuckyTemplates.comから学びます。
個人やグループがコミュニケーション、コラボレーション、共有、接続できるSharePointソーシャルネットワーキングツールの使用方法を学びます。
SharePoint列のデータ入力を検証する方法を学び、データの整合性を確保するための実践的なソリューションを提供します。
Smartsheet は、プロジェクトの管理、ワークフローの構築、チームとの共同作業を可能にする動的な作業プラットフォームです。
SharePoint は、さまざまなワークフロー アプリケーション、「リスト」データベース、その他の Web コンポーネント、およびビジネス グループの共同作業を制御するためのセキュリティ機能を使用する Web ベースのコラボレーション システムです。
Van Nien Calendar は、携帯電話でカレンダーを表示するアプリケーションです。携帯電話で太陰太陽の日付をすぐに確認できるため、重要な仕事を計画することができます。

![Excelの[ソルバーオプション]ダイアログボックスで[GRG非線形]タブを使用する方法 Excelの[ソルバーオプション]ダイアログボックスで[GRG非線形]タブを使用する方法](https://luckytemplates.com/resources2/images/68824-content-1.jpg)





