SharePointOnlineドキュメントセットを使用してコンテンツを管理する

Microsoft Office365製品スイートの1つであるSharePointOnlineでは、ドキュメントセットを使用すると、効率的にプロジェクトごとにドキュメントをグループ化し、管理できます。
SharePointドキュメントライブラリとタスクリストは多かれ少なかれ永続的なデータリポジトリを表しますが、MicrosoftTeamsは絶えず変化する現代の職場にサービスを提供することを目的としています。1年の間に、いくつかの異なるチームに所属することに気付くかもしれません。同じチーム内で、いくつかのチャネルに参加していることに気付くかもしれません。
この記事では、チームとチャネルについて説明します。忙しいときやコラボレーションに参加できるときを同僚に伝える方法と、検索を実行する方法を示します。
Teamsアプリケーションをどのように実行するかはあなた次第です。デスクトップアプリケーション、Webブラウザアプリ、Macintoshコンピュータ、または携帯電話で実行します。Teamsのインターフェイスは、すべての形式でほぼ同じです。これが、Teamsを好む企業の理由の1つです。
ほとんどの場合、システム管理者またはマネージャーは個人をチームに割り当てます。ただし、適切な特権を持っている場合は、独自のチームを作成できます。各チームは1つ以上のチャネルを持つことができます。チャネルは、特定のプロジェクトや従業員の特定のグループに専念ワークスペースです。通常、管理者は以前に作成されたチャネルに参加するように同僚を招待します。管理者によって割り当てられた特権によっては、個人が自分でチャネルを作成およびアーカイブできる場合があります。
これらのページでは、チームとチャネルにアクセスし、チームまたはチャネルを「お気に入り」として宣言して、簡単に再アクセスできるようにする方法について説明します。
チームを開き、そのチャネルを表示する
次の手順に従って、チームに移動し、そのチャネルにアクセスします。
ナビゲーションバーの[チーム]をクリックします。
図のように、[チーム]タブが表示されます。割り当てられているチームの名前が表示されます。このタブから始めて、チームを作成し(許可がある場合)、チームの償還コードを入力してチームに参加できます。
割り当てられているチームの名前を選択します。
各チームは1つ以上のチャネルで構成されています。チャネルの作成者は、各チャネルの名前と目的を選択します。許可があれば、チャンネルを作成できます。
チャネルを選択し、そのコンテンツを閲覧します。
チャネルには次のタブがあります。
[チーム]をクリックして、[チーム]リストに戻ります。
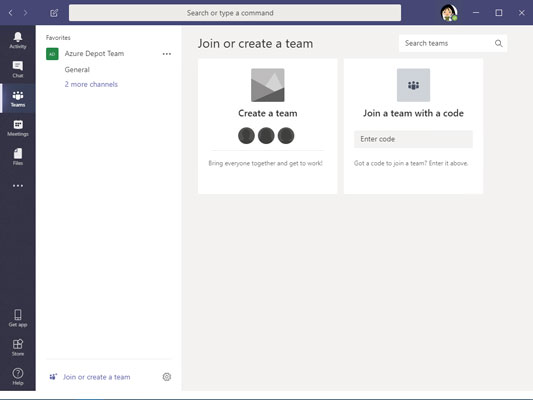
[チーム]タブには、所属するチームが一覧表示されます。
チームまたはチャンネルをお気に入りリストに追加する
チームまたはチャンネルの名前をお気に入りリストに追加して、急いで再訪できるようにします。次の図は、お気に入りリストを示しています。このリストを表示するには、ナビゲーションバーの[チーム]をクリックするだけです。リストから、チームまたはチャネルの名前をクリックして、そこに直接移動できます。次の手順に従って、頻繁に再訪する予定のお気に入りのチームまたはチャネルをブックマークします。
ナビゲーションバーの[チーム]タブをクリックします。
所属しているチームのリストが表示されます。
チームを選択します。
チームの横にある省略記号のリンクをクリックして、チームをお気に入りリストに追加します。
お気に入りにしたチームがチームリストの最初に表示されます。
よくアクセスするチャンネルを閲覧します。
チャンネル名の右側にあるスターアイコンをクリックして、チャンネルをお気に入りリストに追加します。
示されているように、スタートアイコンは、チャンネルがお気に入りであることを示すために塗りつぶされています。お気に入りのチームとチャンネルがお気に入りリストの最初に表示され、必要なチームとチャンネルを簡単に見つけることができます。

頻繁にアクセスするチームとチャネルをお気に入りリストに追加します。
あなたのステータスを示すことは、同僚があなたのコミュニケーションの可用性をチェックすることをより簡単にします。チームメンバーがあなたに連絡できるかどうか、またどのように連絡できるかを知ることができるように、ステータスを設定する習慣を身に付けてください。チームでのステータスを管理するには、次の手順に従います。
ユーザーメニューを開きます。
このメニューは、画面の右上隅にあります。それを開くと、表示されているものと同様のドロップダウンメニューが表示されます。
メニューの最初のオプションであるステータスオプションの上にポインタを移動すると、ステータスオプションのドロップダウンリストが表示されます。
図はステータスリストを示しています。[利用可能]、[ビジー]、または別のオプションを選択します。
同僚が空いているか、忙しいか、離れているかを知りたいとしましょう。画面上部の検索バーにカーソルを置き、同僚の名前の入力を開始します。同僚の名前がドロップダウンリストに表示されます。同僚の名前を選択して、同僚の会話ページに移動します。

ステータスを宣言して、同僚があなたが対応可能かどうかを確認できるようにします。
「ノイズ」を減らして、あなたの専門的な興味に関連するコンテンツを掘り下げることは、時には報われることがあります。[アクティビティ]タブから始めて、チームアクティビティをフィルタリングして、興味のあるものだけを表示できます。強力な検索を実行することもできます。[アクティビティ]タブは、チャンネル、会話、チャット、ファイルなど、自分に関係のあるものを特定するためのワンストップショップです。
アクティビティフィードのフィルタリング
アクティビティフィードには、参加しているチャネルで実行できるアクションが表示されます。多くの人は、メンション、返信、その他の通知を見つけるアクティビティフィードの内容を確認することから仕事を始めます。
次の手順に従って、アクティビティフィードをフィルタリングし、必要な情報に焦点を合わせます。
ナビゲーションバーの[アクティビティ]をクリックします。
アクティビティセレクタで、[フィード]を選択します(まだ選択されていない場合)。
図に示すように、アクティビティセレクタは[アクティビティ]ペインの上部にあります。セレクターには2つの選択肢があります。
[フィルター]ボタンをクリックして、ドロップダウンメニューのオプションを選択します。
示されているように、さまざまな基準を使用してアクティビティフィードをフィルタリングできます。

Teamsアクティビティフィードをフィルタリングして、関心のあるイベントのみを表示します。
チームでコンテンツを検索する
上司が先週通過したときに言及したファイルをどのように見つけますか?または、3か月前のプライベートチャットで同僚が提案した映画の名前を思い出してください。Teamsで特定の投稿、メッセージ、またはファイルを検索する方法は次のとおりです。
Teamsの任意のページから、[検索]または[コマンドの入力]ボックスにカーソルを置きます。
このテキストボックスは、画面の上部にあります。
検索語を入力するか、スラッシュ(/)コマンドの後に検索語を入力します。
検索用語の例としては、「営業部門のレポート」または単に「レポート」があります。スラッシュコマンドを使用して、個人、チャネル、グループ、またはファイルの検索と具体的なアクションを組み合わせます。スラッシュを入力すると、コマンドのドロップダウンリストが表示されます。コマンドを選択し、検索語を入力します。たとえば、/ chatを選択し、Mark achatメッセージを送信します。
Enterキーを押します。
検索結果は、[メッセージ]、[ユーザー]、[ファイル]の3つのタブに表示されます。
タブを選択して、検索を正しい方向に導きます。
チームは、同僚があなたの名前に言及したり、特定のファイルタイプを投稿したり、その他の知っておく価値のあることをいくつか行ったりしたときに通知することができます。次の手順に従って、通知を受け取りたい内容をチームに伝えます。
ユーザーメニューを開き、[設定]を選択します。
ユーザーメニューは画面の右上隅にあります。[設定]ウィンドウが表示されます。
[通知]を選択します。
図のように、通知オプションが表示されます。
通知設定を選択します。
終了したら、[設定]ウィンドウを閉じます。Teamsは、設定を行うとすぐに設定を保存します。

通知方法の選択。
Microsoft Office365製品スイートの1つであるSharePointOnlineでは、ドキュメントセットを使用すると、効率的にプロジェクトごとにドキュメントをグループ化し、管理できます。
SharePointでのタグ付けは、コンテンツの可視性と検索性を向上させるための重要な手法です。
Excelのソルバーが表示するエラーメッセージの意味を理解し、最適な解決策を見つける方法について詳しく解説します。
Excelの[GRG非線形]タブには、GRG非線形解法を使用しているときにソルバーが機能する方法を管理するためのボタンとボックスがあります。オプションを利用し、最適な解決策を得るためのステップを解説します。
SharePointをPower BIと統合する方法と、レポートをSharePointサイトに接続する方法をLuckyTemplates.comから学びます。
個人やグループがコミュニケーション、コラボレーション、共有、接続できるSharePointソーシャルネットワーキングツールの使用方法を学びます。
SharePoint列のデータ入力を検証する方法を学び、データの整合性を確保するための実践的なソリューションを提供します。
Smartsheet は、プロジェクトの管理、ワークフローの構築、チームとの共同作業を可能にする動的な作業プラットフォームです。
SharePoint は、さまざまなワークフロー アプリケーション、「リスト」データベース、その他の Web コンポーネント、およびビジネス グループの共同作業を制御するためのセキュリティ機能を使用する Web ベースのコラボレーション システムです。
Van Nien Calendar は、携帯電話でカレンダーを表示するアプリケーションです。携帯電話で太陰太陽の日付をすぐに確認できるため、重要な仕事を計画することができます。

![Excelの[ソルバーオプション]ダイアログボックスで[GRG非線形]タブを使用する方法 Excelの[ソルバーオプション]ダイアログボックスで[GRG非線形]タブを使用する方法](https://luckytemplates.com/resources2/images/68824-content-1.jpg)





