SharePointOnlineドキュメントセットを使用してコンテンツを管理する

Microsoft Office365製品スイートの1つであるSharePointOnlineでは、ドキュメントセットを使用すると、効率的にプロジェクトごとにドキュメントをグループ化し、管理できます。
Outlookのカテゴリ機能は、何が待機できるかから何が緊急であるかを判断するのに役立つように設計されています。優れた情報収集には多くの価値があります。ただし、重要なアイテムと重要でないアイテムをすばやく把握できない場合は、連絡先またはタスクのリストから完全な値を引き出すことはできません。
Outlookを最初に設定したときに、[ホーム]タブの[カテゴリ化]ボタンをクリックすると、使用可能なカテゴリを確認できます。[分類]ボタンは、小さな色とりどりの三目並べの正方形のように見えます。他のいくつかのOutlookモジュールにも[分類]ボタンが表示されます。それはあなたがそれを見つけるところはどこでも同じ仕事をします。
[カテゴリ化]ボタンをクリックすると、(サプライズ!)カテゴリのリストが開きます。各カテゴリの名前は色にちなんで付けられています。アイテムをデフォルトから色分けしたいだけの場合、プロセスは非常に簡単です。
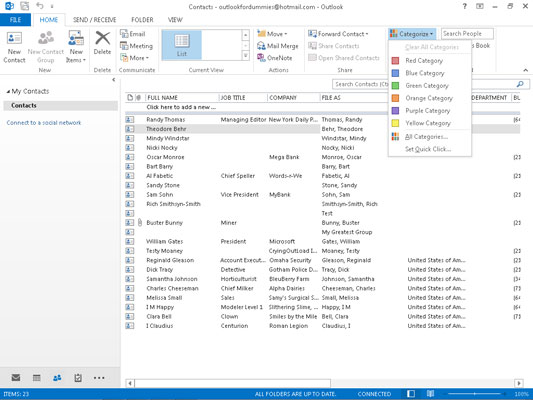
次の手順に従って、カテゴリをアイテムに割り当てます。
分類したい項目をクリックします。
アイテムが強調表示されます。
[分類]ボタンをクリックして、リストから選択します。
選択したカテゴリを示す色付きのブロックがアイテムに表示されます。
各アイテムに複数のカテゴリを割り当てることができますが、アイテムに多すぎると、カテゴリをまったく割り当てないよりも混乱する可能性があります。
必要に応じて、Outlookの各カテゴリの色の意味を覚えることができますが、カテゴリの名前を特定の色に変更する方が簡単な場合があります。
[カテゴリ化]ボタンをクリックして、[すべてのカテゴリ]を選択します。
[色のカテゴリ]ダイアログボックスが表示されます。
名前を変更するカテゴリをクリックします。
選択したカテゴリが強調表示されます。
[名前の変更]をクリックします。
選択したカテゴリは、編集できることを示すボックスで囲まれています。
そのカテゴリに割り当てる新しい名前を入力します。
入力した名前が古い名前の代わりに表示されます。
[OK]をクリックします。
[色のカテゴリ]ダイアログボックスが閉じます。
一部のOutlookアイテムに既に割り当てているカテゴリの名前を変更すると、そのカテゴリ名はそれらのアイテムで自動的に変更されます。
カテゴリの色と名前を変更できます。記憶に残る色を割り当てることで、作業がどのように進んでいるか、または現在のプロジェクトにどれだけうまく対応しているかについての重要な手がかりを得ることができます。
カテゴリの色を変更するには、次の手順に従います。
[カテゴリ化]ボタンをクリックして、[すべてのカテゴリ]を選択します。
[色のカテゴリ]ダイアログボックスが表示されます。
新しい色を割り当てるカテゴリをクリックします。
選択したカテゴリが強調表示されます。
[色]ボタンをクリックします。
ドロップダウンボックスが表示され、選択できる色が示されます。
割り当てる色をクリックします。
選択した色が古い色の代わりに表示されます。
[OK]をクリックします。
[色のカテゴリ]ダイアログボックスが閉じます。
[なし]を選択して、無色のカテゴリを作成できます。それは一種の単調ですが、それがあなたの気分に合っているなら、それを選んでください。無色のカテゴリを作成する理由の1つは、Outlookが25色しか提供しておらず、25を超えるカテゴリがある可能性があることです。ただし、25のカテゴリを超えたら、混乱を減らすためにカテゴリの数を減らすことを検討してください。
各カテゴリにショートカットキーを指定すると、マウスに触れることなくカテゴリを割り当てることができます。これは、電子メールメッセージやタスクでいっぱいの画面をズームして、すべてをある種の順序に設定する場合に非常に便利です。
カテゴリにショートカットキーを割り当てるには、次の手順に従います。
[カテゴリ化]ボタンをクリックして、[すべてのカテゴリ]を選択します。
[色のカテゴリ]ダイアログボックスが表示されます。
ショートカットキーを割り当てるカテゴリをクリックします。
選択したカテゴリが強調表示され、選択したことが示されます。
ショートカットキーメニューをクリックします。
ショートカットキーの一覧が表示されます。
割り当てるショートカットキーをクリックします。
選択したショートカットキーの名前がカテゴリの右側に表示されます。
[OK]をクリックします。
1つのカテゴリに複数のショートカットキーを割り当てることはできません。それは混乱するでしょう。ただし、アイテムに複数のカテゴリを割り当てることができます。
Microsoft Office365製品スイートの1つであるSharePointOnlineでは、ドキュメントセットを使用すると、効率的にプロジェクトごとにドキュメントをグループ化し、管理できます。
SharePointでのタグ付けは、コンテンツの可視性と検索性を向上させるための重要な手法です。
Excelのソルバーが表示するエラーメッセージの意味を理解し、最適な解決策を見つける方法について詳しく解説します。
Excelの[GRG非線形]タブには、GRG非線形解法を使用しているときにソルバーが機能する方法を管理するためのボタンとボックスがあります。オプションを利用し、最適な解決策を得るためのステップを解説します。
SharePointをPower BIと統合する方法と、レポートをSharePointサイトに接続する方法をLuckyTemplates.comから学びます。
個人やグループがコミュニケーション、コラボレーション、共有、接続できるSharePointソーシャルネットワーキングツールの使用方法を学びます。
SharePoint列のデータ入力を検証する方法を学び、データの整合性を確保するための実践的なソリューションを提供します。
Smartsheet は、プロジェクトの管理、ワークフローの構築、チームとの共同作業を可能にする動的な作業プラットフォームです。
SharePoint は、さまざまなワークフロー アプリケーション、「リスト」データベース、その他の Web コンポーネント、およびビジネス グループの共同作業を制御するためのセキュリティ機能を使用する Web ベースのコラボレーション システムです。
Van Nien Calendar は、携帯電話でカレンダーを表示するアプリケーションです。携帯電話で太陰太陽の日付をすぐに確認できるため、重要な仕事を計画することができます。

![Excelの[ソルバーオプション]ダイアログボックスで[GRG非線形]タブを使用する方法 Excelの[ソルバーオプション]ダイアログボックスで[GRG非線形]タブを使用する方法](https://luckytemplates.com/resources2/images/68824-content-1.jpg)





