SharePointOnlineドキュメントセットを使用してコンテンツを管理する

Microsoft Office365製品スイートの1つであるSharePointOnlineでは、ドキュメントセットを使用すると、効率的にプロジェクトごとにドキュメントをグループ化し、管理できます。
PowerPoint 2013でスライド間を移動したり、スライド上で次のクリック時のアニメーションをトリガーしたりするには、マウスの左ボタンをクリックします。最も基本的なレベルで知っておく必要があるのはこれだけです。
また、動き回ることよりもはるかに空想的になることができます。ショートカットキーを使用して特定の場所に移動したり、右クリックして表示されるショートカットメニューを使用して移動したりできます。
右クリックしてスライドショービューで[ヘルプ]を選択すると、使用可能なショートカットキーのリストが表示されます。
スライドショービューでは、画面の左下隅にあるボタンを使用することもできます。最初は非常に暗いですが、マウスポインタを1つに移動すると、点灯します。ボタンをクリックしてメニューを開くか、そこにある右矢印ボタンまたは左矢印ボタンをクリックして、プレゼンテーションを前後に移動します。
プレゼンテーションを開きます。
[スライドショー]タブで、[最初から]ボタンをクリックします。
スライド1がスライドショービューに表示されます。
クリックしてスライド2に移動します。
スペースバーを押してスライド3に移動します。
右矢印キーを押して、スライド4に移動します。
Enterキーを押して、スライド5に移動します。
次のスライドに進む4つの異なる方法を見てきました。
Backspaceキーを押して、スライド4に移動します。
左矢印キーを押して、スライド3に移動します。
これで、プレゼンテーションを逆方向に移動する2つの異なる方法がわかりました。
任意の場所を右クリックし、[すべてのスライドを表示]を選択して、スライド1をクリックします。
この図は、[すべてのスライドを表示]を選択したときに表示されるサムネイル画像を示しています。
この方法を使用すると、いつでも好きなスライドにジャンプできます。
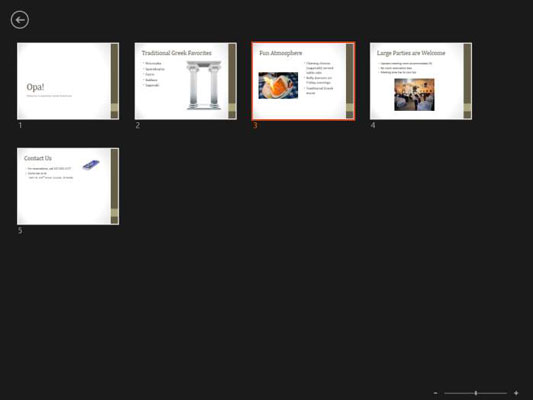
マウスポインタを画面の左下隅に移動し、そこにあるアイコンの上にポインタを置きます。
この図は、すべてのアイコンを示しています。最初の2つは前と次です。以前に学習したキーボードとマウスの方法の代わりに、それらを使用してスライド間を移動できます。
ペンアイコンは、ペンツール(レーザーポインター、ペン、蛍光ペン、または消しゴム)とペンの色を選択できるメニューを開きます。これらについては、次の演習で説明します。
[すべてのスライドを表示]ボタンは、手順9で行ったように、右クリックして[すべてのスライドを表示]を選択する代わりに使用できます。ここに示すように、スライドのサムネイルのギャラリーが表示されます。
ズームボタンを使用すると、現在表示されているスライドの特定の領域を拡大できます。
[メニュー]ボタンには、カスタムショーにジャンプしたり、画面と矢印のオプションを設定したり、ヘルプを表示したりできるナビゲーションメニューが表示されます。
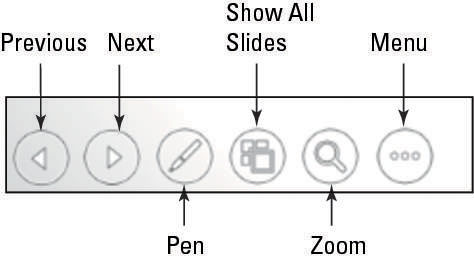
メニューボタンをクリックします。
メニューが表示されます。この図を参照してください。
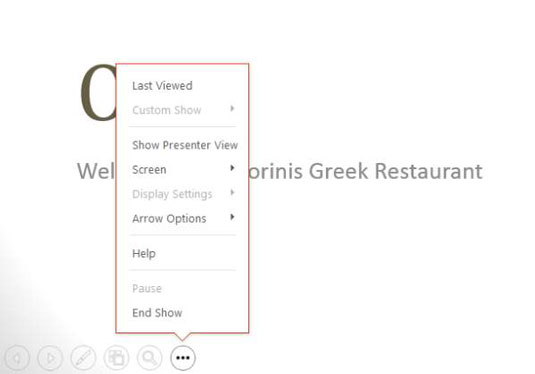
メニューから[最終表示]コマンドを選択します。
スライド3が再び表示されます。
メニューボタンをもう一度クリックし、画面をポイントして、黒い画面を選択します。
画面が真っ暗になります。これを使用して、たとえば、ディスカッションを行うことができるように、画面を一時的に空白にすることができます。
スライドを右クリックして、[画面]→[白い画面]を選択します。
この手順では、画面が黒ではなく白になることを除いて、画面も空白になります。
Escを押します。
プレゼンテーションはスライドショービューに戻ります。
Bを押します。
これは、[画面]→[ブラックスクリーン]コマンドのキーボードショートカットです。Wは、画面を白くするためのキーボードショートカットです。
Escを押します。
スライドショービューが閉じ、通常のビューに戻ります。
Microsoft Office365製品スイートの1つであるSharePointOnlineでは、ドキュメントセットを使用すると、効率的にプロジェクトごとにドキュメントをグループ化し、管理できます。
SharePointでのタグ付けは、コンテンツの可視性と検索性を向上させるための重要な手法です。
Excelのソルバーが表示するエラーメッセージの意味を理解し、最適な解決策を見つける方法について詳しく解説します。
Excelの[GRG非線形]タブには、GRG非線形解法を使用しているときにソルバーが機能する方法を管理するためのボタンとボックスがあります。オプションを利用し、最適な解決策を得るためのステップを解説します。
SharePointをPower BIと統合する方法と、レポートをSharePointサイトに接続する方法をLuckyTemplates.comから学びます。
個人やグループがコミュニケーション、コラボレーション、共有、接続できるSharePointソーシャルネットワーキングツールの使用方法を学びます。
SharePoint列のデータ入力を検証する方法を学び、データの整合性を確保するための実践的なソリューションを提供します。
Smartsheet は、プロジェクトの管理、ワークフローの構築、チームとの共同作業を可能にする動的な作業プラットフォームです。
SharePoint は、さまざまなワークフロー アプリケーション、「リスト」データベース、その他の Web コンポーネント、およびビジネス グループの共同作業を制御するためのセキュリティ機能を使用する Web ベースのコラボレーション システムです。
Van Nien Calendar は、携帯電話でカレンダーを表示するアプリケーションです。携帯電話で太陰太陽の日付をすぐに確認できるため、重要な仕事を計画することができます。

![Excelの[ソルバーオプション]ダイアログボックスで[GRG非線形]タブを使用する方法 Excelの[ソルバーオプション]ダイアログボックスで[GRG非線形]タブを使用する方法](https://luckytemplates.com/resources2/images/68824-content-1.jpg)





