SharePointOnlineドキュメントセットを使用してコンテンツを管理する

Microsoft Office365製品スイートの1つであるSharePointOnlineでは、ドキュメントセットを使用すると、効率的にプロジェクトごとにドキュメントをグループ化し、管理できます。
階層型SmartArtダイアグラムは、PowerPoint 2016で組織図を作成するのに理想的です。組織図(誰が誰に報告し、どこでお金が止まり、誰が横方向のアラベスクを取得したかを示すボックスアンドライングラフ)は重要な部分です。多くのプレゼンテーションの。
上司、部下、同僚、アシスタントを示す図を作成できます。コマンドのチェーンを簡単に再配置したり、新しいボックスを追加したり、ボックスを削除したり、派手な3D効果を適用したりできます。この図は、完成した組織図を示しています。
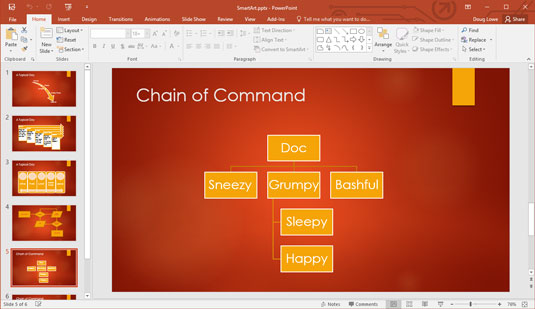
完成した組織図。
このグラフの作成に使用された箇条書きは、SmartArtに変換される前は次のようになりました。
Doc
スニージー
不機嫌そう
眠いです
幸せ
恥ずかしがり屋
Dopeyがこのリストにないことに注意してください。これは、Dopeyがチャート上のアシスタントと呼ばれる特別な種類のボックスに入っているためです。
組織図は、従業員の関係を示すだけでなく、役立つことを覚えておいてください。また、それらを使用して、あらゆる種類の階層構造を表示することもできます。たとえば、組織図を使用して、コンピュータプログラムの構造を計画できます。ミリーおばさんがベアトリスおばさんと30年間話をしていないことを示す方法はありませんが、家族の系図を記録するのにも最適です。
テキストペインを呼び出してテキストを編集することにより、組織図にボックスを追加できます。
または、リボンの[SmartArtツール]タブのコントロールを使用して、ボックスを追加することもできます。これらのコントロールが提供する優れた機能の1つは、アシスタントを追加する機能です。これは、コマンドの階層チェーンの外側に表示されるボックスです。手順は次のとおりです。
新しいボックスを下または横に配置するボックスをクリックします。
リボンの[SmartArtツール]タブを開きます。
[形状の追加]ボタンをクリックして、選択肢のメニューを表示します。次に、次のいずれかのオプションを選択します。
前に図形を追加:選択したボックスと同じレベルのすぐ左に新しいボックスを挿入します。
後にシェイプを追加:選択したボックスと同じレベルのすぐ右側に新しいボックスを挿入します。
上に図形を追加:選択したボックスの上に新しいボックスを挿入します。
下に図形を追加:選択したボックスの下に新しいボックスを挿入します。
アシスタントの追加:選択したボックスの下に新しいボックスを挿入しますが、新しいボックスは特別なエルボーコネクタで接続されており、ボックスが従属ではなくアシスタントであることを示します。
新しいボックスをクリックして、ボックスに表示するテキストを入力します。
必要に応じて、ボックスをドラッグして位置を調整します。
組織図からボックスを削除するには、ボックスを選択してDeleteキーを押します。PowerPointは、紛失したボックスを補うためにグラフを自動的に調整します。
組織図からボックスを削除するときは、沈黙の瞬間を観察するか、パーティーを開く必要があります。それはすべて、誰の名前が箱に入っていたかによります。
PowerPointでは、組織図のブランチに部下を配置する4つの方法から選択できます。
標準:下位の図形は、上位の図形の下の同じレベルに配置されます。
両方の吊り下げ:部下は、上司の下のレベルごとに2つ配置され、それらの間に接続線があります。
左吊り:部下は、接続線の左側で、上司の下に垂直に積み重ねられます。
右吊り:部下は、上司の下、接続線の右側に垂直に積み重ねられます。
この図は、これら4つのレイアウトすべてを使用する組織図を示しています。Sneezy、Grumpy、およびBashfulは標準レイアウトを使用します。スリーピーとハッピーは両方のハンギングレイアウトを使用します。グルーチョ、ハーポ、チコは左ハンギングレイアウトを使用し、マニー、モー、ジャックは右ハンギングレイアウトを使用します。
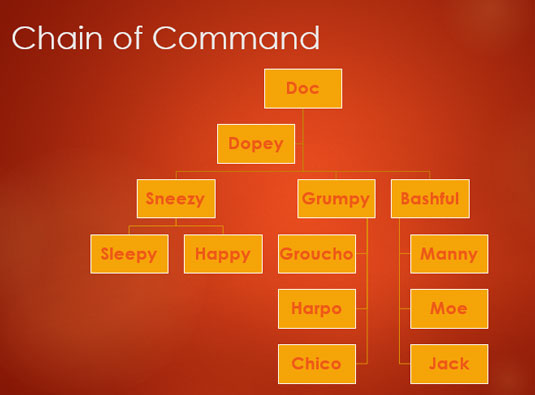
4つのレイアウトタイプすべてを使用する組織図。
グラフのブランチのレイアウトを変更するには、まずブランチの上部にある図形をクリックしてから、リボンの[SmartArtツールのデザイン]タブをクリックします。次に、[グラフィックの作成]グループの[レイアウト]ボタンをクリックして、使用するレイアウトタイプを選択します。
Microsoft Office365製品スイートの1つであるSharePointOnlineでは、ドキュメントセットを使用すると、効率的にプロジェクトごとにドキュメントをグループ化し、管理できます。
SharePointでのタグ付けは、コンテンツの可視性と検索性を向上させるための重要な手法です。
Excelのソルバーが表示するエラーメッセージの意味を理解し、最適な解決策を見つける方法について詳しく解説します。
Excelの[GRG非線形]タブには、GRG非線形解法を使用しているときにソルバーが機能する方法を管理するためのボタンとボックスがあります。オプションを利用し、最適な解決策を得るためのステップを解説します。
SharePointをPower BIと統合する方法と、レポートをSharePointサイトに接続する方法をLuckyTemplates.comから学びます。
個人やグループがコミュニケーション、コラボレーション、共有、接続できるSharePointソーシャルネットワーキングツールの使用方法を学びます。
SharePoint列のデータ入力を検証する方法を学び、データの整合性を確保するための実践的なソリューションを提供します。
Smartsheet は、プロジェクトの管理、ワークフローの構築、チームとの共同作業を可能にする動的な作業プラットフォームです。
SharePoint は、さまざまなワークフロー アプリケーション、「リスト」データベース、その他の Web コンポーネント、およびビジネス グループの共同作業を制御するためのセキュリティ機能を使用する Web ベースのコラボレーション システムです。
Van Nien Calendar は、携帯電話でカレンダーを表示するアプリケーションです。携帯電話で太陰太陽の日付をすぐに確認できるため、重要な仕事を計画することができます。

![Excelの[ソルバーオプション]ダイアログボックスで[GRG非線形]タブを使用する方法 Excelの[ソルバーオプション]ダイアログボックスで[GRG非線形]タブを使用する方法](https://luckytemplates.com/resources2/images/68824-content-1.jpg)





