SharePointOnlineドキュメントセットを使用してコンテンツを管理する

Microsoft Office365製品スイートの1つであるSharePointOnlineでは、ドキュメントセットを使用すると、効率的にプロジェクトごとにドキュメントをグループ化し、管理できます。
PowerPoint 2019は、多くの場合、背景が真っ白なプレゼンテーションを作成します。これで問題ない場合もありますが、スライドの背景にスパイスを効かせて見栄えを良くすることもできます。PowerPointには、背景を変更する4つの方法があります。
単色はスライドとのコントラストを提供できますが、スライドに表示されるテキストやグラフィックが引き続き表示されることを確認する必要があります。たとえば、濃い赤の背景を選択した場合、スライド上のテキストやグラフィックは明るい色で表示されます。
単色の背景色がテキストやグラフィックを覆い隠さないようにするために、背景の透明度を調整して、色を暗くしたり明るくしたりすることもできます。
背景を単色に変更するには、次の手順に従います。
[デザイン]タブをクリックします。
サムネイルビューでスライドをクリックしてCtrlキーを押したままにすると、変更するスライドを選択できます。スライドを選択しない場合、PowerPointはすべてのスライドを変更します。
[カスタマイズ]グループで、[背景のフォーマット]アイコンをクリックします。
[背景のフォーマット]ペインが表示されます。
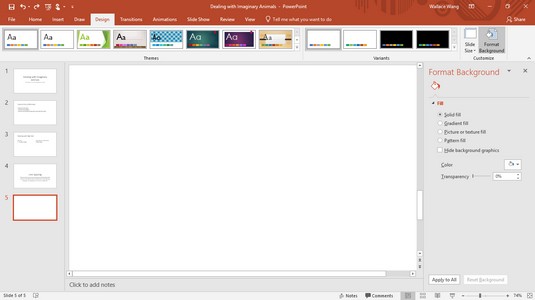
[背景の書式設定]ペインを使用して、プレゼンテーションの背景を変更します。
[塗りつぶし]ラジオボタンを選択します。
色アイコンをクリックします。
プルダウンメニューが表示され、色のパレットが一覧表示されます。
色をクリックします。
PowerPointは、スライドの背景を選択した色で塗りつぶします。
(オプション)色の透明度を変更するには、[透明度]スライダーを左(0%)または右(100%)にドラッグします。
透明度の値が高いほど、背景色が明るく表示されます。
(オプション)プレゼンテーションのすべてのスライドの背景を変更するには、[すべてに適用]をクリックします。
[すべてに適用]ボタンをクリックしない場合、PowerPointは現在選択されているスライドの背景のみを変更します。
[背景をリセット]ボタンをクリックすると、行った背景の変更をすべて削除できます。
[背景のフォーマット]ペインで、[閉じる](X)アイコンをクリックします。
グラデーション表示一色ようオレンジ緑色のような別の色に徐々にフェード、。グラデーションを定義するには、1つまたは複数のストップ、透明度、およびグラデーションの方向を定義します。ストップは、グラデーションの色の開始位置と終了位置を定義します。透明度は、色がどの程度不透明に見えるかを定義します。勾配方向を定義する方法、このような垂直または斜めなど勾配現れます。
グラデーションの背景を定義するには、次の手順に従います。
[デザイン]タブをクリックします。
サムネイルビューでスライドをクリックしてCtrlキーを押したままにすると、変更するスライドを選択できます。スライドを選択しない場合、PowerPointはすべてのスライドを変更します。
[カスタマイズ]グループで、[背景のフォーマット]アイコンをクリックします。
[背景のフォーマット]ペインが表示されます。
[グラデーションの塗りつぶし]ラジオボタンを選択します。
[背景の書式設定]ペインには、グラデーションを定義するための追加オプションが表示されます。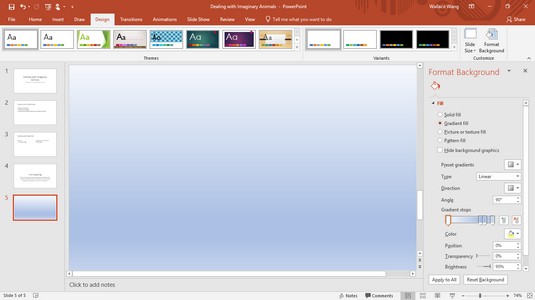
[プリセットグラデーション]アイコンをクリックすると、さまざまな定義済みのグラデーションから選択できます。
[プリセットグラデーション]アイコンをクリックすると、さまざまな定義済みのグラデーションから選択できます。
[タイプ]リストボックスをクリックして、[線形]や[長方形]などのオプションを選択します。
[方向]リストボックスをクリックして、グラデーションの方向を選択します。
[角度]ボックスで、上矢印または下矢印をクリックして、それぞれ角度を大きくしたり小さくしたりします。
グラデーションストップスライダーを左または右にドラッグします。
停止位置スライダーの左端と右端の位置は、スライドのグラデーションの開始位置と終了位置を定義します。
[色]アイコンをクリックしてから、表示されるパレットの色をクリックします。
PowerPointは、選択した色を現在のスライドのグラデーションとして表示します。
[位置]テキストボックスで、上矢印または下矢印をクリックして、グラデーションの位置を変更します。
透明度スライダーを左または右にドラッグします。
左端の位置(0%)は、選択した色を完全な強度で表示し、右端の位置(100%)は、選択した色を完全に見えなくなるまで表示します(100%の透明度)。
(オプション)プレゼンテーションのすべてのスライドにグラデーションを適用するには、[すべてに適用]をクリックします。
[すべてに適用]ボタンをクリックしない場合、PowerPointには現在選択されているスライドの背景のみが表示されます。
[背景のフォーマット]ペインで、[閉じる](X)アイコンをクリックします。
クリップアートやデジタルカメラで撮影した写真などの写真が背景に表示される場合があります。背景に画像を使用した後、各スライドのタイトルまたはサブタイトルのテキストを読むことができるように、その透明度を調整できます。
スライドに画像の背景を追加するには、次の手順に従います。
[デザイン]タブをクリックします。
[カスタマイズ]グループで、[背景のフォーマット]アイコンをクリックします。
[背景のフォーマット]ペインが表示されます。
[画像]または[テクスチャ塗りつぶし]ラジオボタンを選択します。
[背景のフォーマット]ペインには、背景に画像を追加するためのオプションが表示されます。
次のいずれかのボタンをクリックします。
画像の表示方法に満足するまで、透明度スライダーを左または右にドラッグします。
画像の位置を変更するには、[左、右、上、または下のオフセット]テキストボックスの上矢印または下矢印をクリックします。
プレゼンテーションのすべてのスライドに画像を適用するには、必要に応じて[すべてに適用]をクリックします。
[すべてに適用]ボタンをクリックしない場合、PowerPointには現在選択されているスライドの背景のみが表示されます。
[背景のフォーマット]ペインで、[閉じる](X)アイコンをクリックします。
パターンの背景には、スライドの背景に線、点、またはその他の種類の繰り返し可能なパターンを表示できます。パターンは、スライドの視覚的な外観を向上させるもう1つの方法を提供します。
スライドにパターンの背景を追加するには、次の手順に従います。
[デザイン]タブをクリックします。
[カスタマイズ]グループで、[背景のフォーマット]アイコンをクリックします。
[背景のフォーマット]ペインが表示されます。
[パターン塗りつぶし]ラジオボタンを選択します。
[背景のフォーマット]ペインには、背景にパターンを追加するためのオプションが表示されます。
使用可能なパターンの1つをクリックします。
前景アイコンをクリックします。
カラーパレットが表示されます。選択した色によって、手順4で選択した線または点のパターンの色が決まります。
背景アイコンをクリックします。
カラーパレットが表示されます。選択した色によって、手順4で選択したパターンの背景の色が決まります。
プレゼンテーションのすべてのスライドに画像を適用するには、必要に応じて[すべてに適用]をクリックします。
[すべてに適用]ボタンをクリックしない場合、PowerPointには現在選択されているスライドの背景のみが表示されます。
[背景のフォーマット]ペインで、[閉じる](X)アイコンをクリックします。
Microsoft Office365製品スイートの1つであるSharePointOnlineでは、ドキュメントセットを使用すると、効率的にプロジェクトごとにドキュメントをグループ化し、管理できます。
SharePointでのタグ付けは、コンテンツの可視性と検索性を向上させるための重要な手法です。
Excelのソルバーが表示するエラーメッセージの意味を理解し、最適な解決策を見つける方法について詳しく解説します。
Excelの[GRG非線形]タブには、GRG非線形解法を使用しているときにソルバーが機能する方法を管理するためのボタンとボックスがあります。オプションを利用し、最適な解決策を得るためのステップを解説します。
SharePointをPower BIと統合する方法と、レポートをSharePointサイトに接続する方法をLuckyTemplates.comから学びます。
個人やグループがコミュニケーション、コラボレーション、共有、接続できるSharePointソーシャルネットワーキングツールの使用方法を学びます。
SharePoint列のデータ入力を検証する方法を学び、データの整合性を確保するための実践的なソリューションを提供します。
Smartsheet は、プロジェクトの管理、ワークフローの構築、チームとの共同作業を可能にする動的な作業プラットフォームです。
SharePoint は、さまざまなワークフロー アプリケーション、「リスト」データベース、その他の Web コンポーネント、およびビジネス グループの共同作業を制御するためのセキュリティ機能を使用する Web ベースのコラボレーション システムです。
Van Nien Calendar は、携帯電話でカレンダーを表示するアプリケーションです。携帯電話で太陰太陽の日付をすぐに確認できるため、重要な仕事を計画することができます。

![Excelの[ソルバーオプション]ダイアログボックスで[GRG非線形]タブを使用する方法 Excelの[ソルバーオプション]ダイアログボックスで[GRG非線形]タブを使用する方法](https://luckytemplates.com/resources2/images/68824-content-1.jpg)





