SharePointOnlineドキュメントセットを使用してコンテンツを管理する

Microsoft Office365製品スイートの1つであるSharePointOnlineでは、ドキュメントセットを使用すると、効率的にプロジェクトごとにドキュメントをグループ化し、管理できます。
SharePointの事前定義されたリストとは異なり、カスタムリストには、最初に作成したときに1つの列(タイトル列)しかありません。残念ながら、タイトル列を削除したり、データ型を変更したりすることはできませんが、名前を変更したり非表示にしたりすることはできます。
タイトル列の名前を変更するには:
リボンの[リスト]タブで[リスト設定]ボタンを選択します。
[列]見出しの下にある[タイトル]ハイパーリンクをクリックします。
Titleを独自のタイトルに置き換え、必要に応じて他のプロパティを変更します。
タイトル列は、データ入力フォームにアクセスしてリストアイテムを表示および編集する手段として、リストによって使用されます。タイトル列を非表示にして、どのリストフォームにも表示されないようにすることができます。
タイトル列を非表示にするには:
リストで、[リスト]タブの[リスト設定]ボタンをクリックします。
[コンテンツタイプ]セクションが表示されていない場合は、次の手順に従ってコンテンツタイプの管理を有効にします。
[リスト設定]ページの[詳細設定]リンクをクリックします。
[コンテンツタイプの管理を許可しますか?]の下の[はい]ラジオボタンを選択します。次に、[OK]をクリックします。[コンテンツタイプ]セクションが[リスト設定]ページに表示されます。
[リスト設定]ページの[コンテンツタイプ]セクションで、[アイテムのコンテンツタイプ]をクリックします。
リストコンテンツタイプ情報が表示されます。
ドキュメントライブラリの[タイトル]列を変更する場合は、[ドキュメントコンテンツタイプ]をクリックします。アイテムのコンテンツタイプは、カスタムリストにのみ適用されます。タスクリストなどの事前定義されたリストで、タスクコンテンツタイプをクリックします。
[タイトル]列をクリックします。
タイトル列のプロパティが表示されます。
[列の設定]で、[非表示(フォームに表示されない)]ラジオボタンを選択し、[OK]をクリックします。
タイトル列はフォームに表示されません。
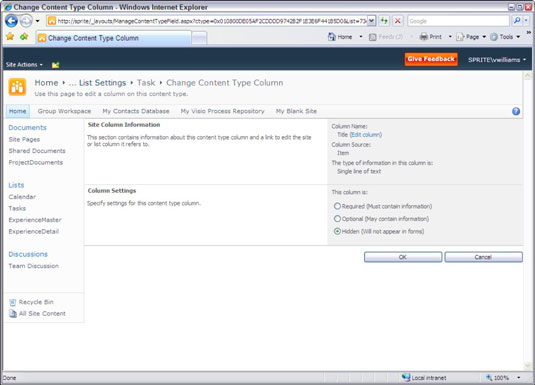
Microsoft Office365製品スイートの1つであるSharePointOnlineでは、ドキュメントセットを使用すると、効率的にプロジェクトごとにドキュメントをグループ化し、管理できます。
SharePointでのタグ付けは、コンテンツの可視性と検索性を向上させるための重要な手法です。
Excelのソルバーが表示するエラーメッセージの意味を理解し、最適な解決策を見つける方法について詳しく解説します。
Excelの[GRG非線形]タブには、GRG非線形解法を使用しているときにソルバーが機能する方法を管理するためのボタンとボックスがあります。オプションを利用し、最適な解決策を得るためのステップを解説します。
SharePointをPower BIと統合する方法と、レポートをSharePointサイトに接続する方法をLuckyTemplates.comから学びます。
個人やグループがコミュニケーション、コラボレーション、共有、接続できるSharePointソーシャルネットワーキングツールの使用方法を学びます。
SharePoint列のデータ入力を検証する方法を学び、データの整合性を確保するための実践的なソリューションを提供します。
Smartsheet は、プロジェクトの管理、ワークフローの構築、チームとの共同作業を可能にする動的な作業プラットフォームです。
SharePoint は、さまざまなワークフロー アプリケーション、「リスト」データベース、その他の Web コンポーネント、およびビジネス グループの共同作業を制御するためのセキュリティ機能を使用する Web ベースのコラボレーション システムです。
Van Nien Calendar は、携帯電話でカレンダーを表示するアプリケーションです。携帯電話で太陰太陽の日付をすぐに確認できるため、重要な仕事を計画することができます。

![Excelの[ソルバーオプション]ダイアログボックスで[GRG非線形]タブを使用する方法 Excelの[ソルバーオプション]ダイアログボックスで[GRG非線形]タブを使用する方法](https://luckytemplates.com/resources2/images/68824-content-1.jpg)





