SharePointOnlineドキュメントセットを使用してコンテンツを管理する

Microsoft Office365製品スイートの1つであるSharePointOnlineでは、ドキュメントセットを使用すると、効率的にプロジェクトごとにドキュメントをグループ化し、管理できます。
Word 2013では、段落の前後または途中のスペースに「空気」を追加できます。段落の中央に、行間隔があります。段落の前後には、段落の間隔があります。
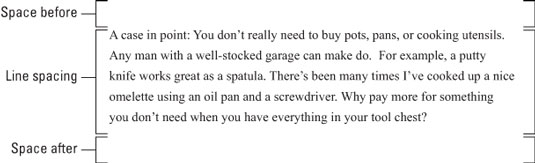
行間隔を変更すると、段落内のすべてのテキスト行の間に余分なスペースが挿入されます。Wordは段落内のテキストの各行の下にスペースを追加するため、段落の最後の行にも少し余分なスペースがあります。
[行間隔]コマンドボタンは、[ホーム]タブの[段落]グループにあります。このボタンをクリックすると、一般的な行間隔の値を一覧表示するメニューが表示されます。メニューから新しい行間隔の値を選択して、現在の段落またはブロックとして選択されているすべての段落の行間隔を変更します。
Wordは、行間隔を標準またはデフォルトとして1.08に設定します。おそらく、その余分な.08行のテキストは、単一のスペース、つまり1.0を使用するよりもテキストを読みやすくします。
テキストをダブルスペースにするには、[行間]コマンドボタンメニューから値2.0を選択します。この設定は、テキストの各行の下に1行の空白行で段落をフォーマットします。トリプルスペースにするには、値3.0を選択します。これにより、1行のテキストが表示され、その下に2行の空白行が表示されます。
ああ!キーボードショートカット:
シングルスペースにするには、Ctrl +1を押します。
ダブルスペースにするには、Ctrl +2を押します。
1–1 / 2スペースの行を使用するには、Ctrl +5を押します。
はい、Ctrl + 5は5行間隔ではなく、1–1⁄2行間隔を適用します。コンピューターのキーボードのタイプライター領域にある5キーを使用します。テンキーの5キーを押すと、[すべて選択]コマンドがアクティブになります。
行間がないということはありません。派手な行間隔を「削除」する場合は、テキストを選択し、Ctrl +1を押して単一の間隔にします。
差出人住所を入力するときなど、テキストを別の行の上に積み重ねる場合は、行の終わりでソフトリターンを使用します。Shift+ Enterを押します。
ぎこちない行間隔の場合は、[段落]ダイアログボックスを呼び出します。ダイアログボックスの[間隔]領域で、[行間隔]ドロップダウンリストを使用して、[行間隔]コマンドボタンメニューにあるさまざまな行間隔値(シングル、1.5、およびダブル)を設定します。
[行間隔]ドロップダウンリストの一部のオプションでは、[At]ボックスを使用して、特定の行間隔の希望を満足させる必要があります。このリストで説明されているように、[At]ボックスに設定された値は行間隔を示します。
少なくとも:行間隔は指定された値に設定されます。これはWordが最小値として扱います。Wordはその値に従わず、必要に応じてスペースを追加して、同じテキスト行に大きなタイプ、異なるフォント、またはグラフィックス用のスペースを確保できます。
正確: Wordは指定された行間隔を使用し、より大きなテキストやグラフィックに対応するために間隔を調整しません。
複数:このオプションは、[行間隔]ドロップダウンリストで指定された値以外の行間隔値を入力するために使用されます。たとえば、行間隔を4に設定するには、[行間隔]ドロップダウンリストから[複数]を選択し、[At]ボックスに4と入力します。Wordのデフォルトの1.08行間隔値は、[複数]オプションで設定されます。
値は、0.01刻みで[At]ボックスに指定されます。したがって、ページのテキストを引き締める場合は、そのページのすべての段落を選択し、[行の間隔]ドロップダウンリストから[複数]を選択して、[ At]ボックスに0.99と入力します。または、微妙にスペースを追加するには、1.01と入力します。
[OK]ボタンをクリックして設定を確認し、[段落]ダイアログボックスを閉じます。
ばかげたことです。Enterキーを2回押して、段落を終了します。読みやすくするために、段落間に余分なスペースが必要だと言われています。それは本当ですが、彼らが気付いていないのは、Wordがそのスペースを自動的に追加できるということです。秘訣は、段落の前と後の書式設定コマンド(体重を減らすこととは関係のないコマンド)を使用することです。
段落の後にスペースを追加するには、Afterコマンドを使用します。これは、[ページレイアウト]タブの[段落]グループにあります。
段落の前にスペースを追加するには、[ページレイアウト]タブの[段落]グループにもある[前]コマンドを使用します。
どちらのコマンドも、[段落]ダイアログボックスの[間隔]領域にあります。
段落の前後に追加するスペースは、その形式の一部になります。
ほとんどの場合、段落の後にスペースが追加されます。
たとえば、段落の前にスペースを追加して、テキストをドキュメントの見出しまたは小見出しからさらに分離することができます。
段落内にスペースを追加するには、行間隔コマンドを使用します。
[後]または[前]ボックスで使用される値はポイントであり、インチやポットゼビーではありません。ポイントは、Wordでテキストサイズを設定するためにも使用されます。
段落の前後にスペースを追加すると、箇条書きまたはステップ内の行間隔に影響を与えることなく、箇条書きまたは番号付きステップのリストを広げることができます。
グラフィックデザイナーは、段落の最初の行がインデントされていない場合、段落間にさらにスペースを挿入することを好みます。最初の行をインデントするときは、段落間の間隔を狭くしても問題ありません。
Microsoft Office365製品スイートの1つであるSharePointOnlineでは、ドキュメントセットを使用すると、効率的にプロジェクトごとにドキュメントをグループ化し、管理できます。
SharePointでのタグ付けは、コンテンツの可視性と検索性を向上させるための重要な手法です。
Excelのソルバーが表示するエラーメッセージの意味を理解し、最適な解決策を見つける方法について詳しく解説します。
Excelの[GRG非線形]タブには、GRG非線形解法を使用しているときにソルバーが機能する方法を管理するためのボタンとボックスがあります。オプションを利用し、最適な解決策を得るためのステップを解説します。
SharePointをPower BIと統合する方法と、レポートをSharePointサイトに接続する方法をLuckyTemplates.comから学びます。
個人やグループがコミュニケーション、コラボレーション、共有、接続できるSharePointソーシャルネットワーキングツールの使用方法を学びます。
SharePoint列のデータ入力を検証する方法を学び、データの整合性を確保するための実践的なソリューションを提供します。
Smartsheet は、プロジェクトの管理、ワークフローの構築、チームとの共同作業を可能にする動的な作業プラットフォームです。
SharePoint は、さまざまなワークフロー アプリケーション、「リスト」データベース、その他の Web コンポーネント、およびビジネス グループの共同作業を制御するためのセキュリティ機能を使用する Web ベースのコラボレーション システムです。
Van Nien Calendar は、携帯電話でカレンダーを表示するアプリケーションです。携帯電話で太陰太陽の日付をすぐに確認できるため、重要な仕事を計画することができます。

![Excelの[ソルバーオプション]ダイアログボックスで[GRG非線形]タブを使用する方法 Excelの[ソルバーオプション]ダイアログボックスで[GRG非線形]タブを使用する方法](https://luckytemplates.com/resources2/images/68824-content-1.jpg)





