SharePointOnlineドキュメントセットを使用してコンテンツを管理する

Microsoft Office365製品スイートの1つであるSharePointOnlineでは、ドキュメントセットを使用すると、効率的にプロジェクトごとにドキュメントをグループ化し、管理できます。
引用などの段落を本文から区別して強調したい場合は、Word2013のインデント機能を使用してください。インデントを初めて使用する場合は、次のことを知っておく必要があります。
段落にインデントがない場合、左マージンと右マージンの間のスペースの全範囲を占めることができます。
段落にインデントを設定すると、その左側または右側、あるいはその両方が指定した量だけ挿入されます。
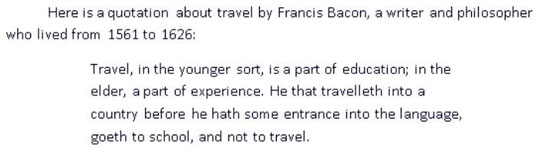
左右のインデント値に加えて、各段落にはオプションで最初の行に特別なインデントを付けることができます。
最初の行のインデント(巧妙な名前)は、最初の行が段落の残りの部分よりもインデントされている場合に発生します。あなたはおそらく、小説やレポートを読んだときの第一線のインデントに精通しているでしょう。読者の目が段落の先頭を捉えやすくするために、ほとんどの長いドキュメントでは、最初の行のインデントまたは段落間の余分な垂直スペース(両方ではない)のいずれかを使用します。
ぶら下がりインデントは、最初の行が段落の残りの部分よりもインデントされていない場合に発生します。ぶら下げインデントは通常、リストを作成するために使用されます。箇条書きまたは番号付きリストでは、箇条書きまたは番号が段落の左端からぶら下がっているインデントでぶら下がっています。
ただし、Wordでは、箇条書きまたは番号付きリストを作成すると、Wordは段落のぶら下がりインデントを自動的に調整するため、それについて考える必要はありません。
Wordには、段落をインデントするための2つの主要なツールがあります。
[ホーム]タブの[インデントを減らす]ボタンと[インデントを増やす]ボタン: [ホーム]タブでは、左マージンに沿って段落をインデントするためのすばやく簡単な方法が提供されます。
[段落]ダイアログボックス:ここでは、最初の行またはぶら下げインデントを適用し、左または右の余白に正確なインデント量を設定できます。
ドキュメントで、引用を含む段落をトリプルクリックして選択します(この例では、「私は本当に楽しんでいます。。。。」で始まる段落)。
[ホーム]→[インデントを増やす]を選択します。
左のインデントは0.5インチ増加します。
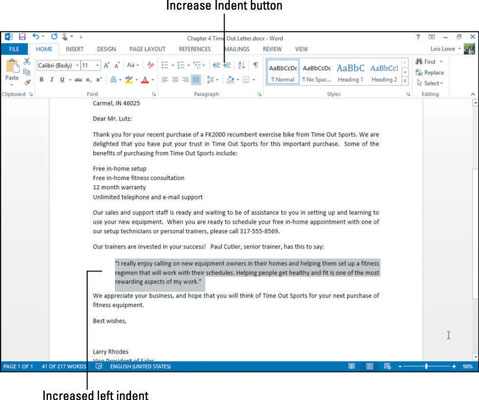
[段落]グループのダイアログボックスランチャーをクリックして、[段落]ダイアログボックスを開きます。
[右]テキストボックスの上矢印をクリックして右インデントを0.5インチに増やし、[OK]をクリックします。
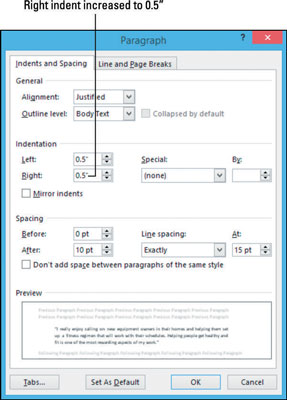
段落は、両側で0.5インチインデントされています。
別の段落をクリックしてください。この例では、「私たちの販売。。。」次に、ダイアログボックスランチャーをもう一度クリックして、[段落]ダイアログボックスを再度開きます。
[特別]ドロップダウンリストから、[最初の行]を選択します。
最初の行のインデントのデフォルト値である0.5インチが表示されます。
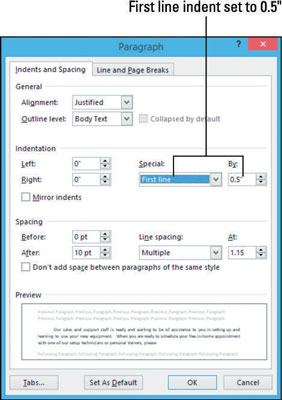
[OK]をクリックします。
その段落は、最初の行が0.5インチインデントされています。
さらに練習するには、残りの段落の1つにぶら下げインデントを設定してみてください。[段落]ダイアログボックスの[特別]ドロップダウンリストから[ぶら下げ]を選択します。終了したら、Ctrl + Zを押して元に戻します。
ドキュメントへの変更を保存して閉じます。
次の演習のためにWordを開いたままにします。
ルーラーがWordで表示されている場合は、現在の段落がインデントされている場所を示すインデントマーカーが表示されます。[表示]→[ルーラー]を選択して、ルーラーのオンとオフを切り替えます。
インデントが適用されていない場合、インデントマーカーはマージンと一致します。マージンは、ルーラーの色が濃い灰色から薄い灰色に変わる領域によってルーラー上に表されます。
インデントマーカーは次のとおりです。
左側の下向きの三角形:最初の行のインデント。この三角形をドラッグして、最初の行のインデントのみを調整します。
左側の上向きの三角形:後続行のインデント。この三角形をドラッグして、最初の線を除くすべての線のインデントを調整します。
左側の長方形:左インデント。この長方形をドラッグして、段落の全体的な左インデントを調整します。左側の三角形が両方とも同じ位置にない場合、長方形をドラッグすると、左側のインデントが比例して調整され、2つの間の現在の関係が維持されます。
右側の上向きの三角形:右インデント。この三角形をドラッグして、右インデントを調整します。同じ段落の異なる行の正しいインデントを個別に調整することはできません。
以下は、左右の余白の両方で1インチインデントされ、最初の行がさらに0.5インチインデントされている段落のルーラーのインデントマーカーを示しています。
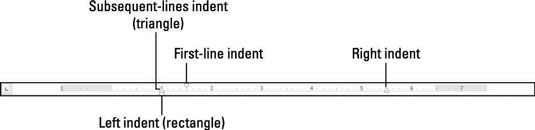
ドキュメントで、段落をクリックします。この例では、引用段落です。
その段落のインデントマーカーがルーラーに表示されます。ルーラーが表示されない場合は、[表示]タブの[ルーラー]チェックボックスをオンにします。
左側のインデントマーカー(左側の長方形)をルーラーの1インチのマークにドラッグします。
三角形の1つではなく、長方形をドラッグするように注意してください。
右側のインデントマーカー(右側の三角形)をルーラーの5.5インチのマークにドラッグします。
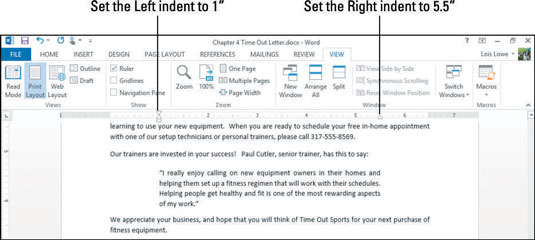
「当社の販売とサポート」で始まる段落をクリックしてください。。。」
ルーラーの左端にある2つの三角形は互いに整列していないことに注意してください。最初の行のインデントは0.5インチに設定されています。
最初の行のインデント(上の三角形)を左マージン(ルーラーでは0インチ)にドラッグします。
最初の行のインデントが段落から削除されます。
ドキュメントを保存して閉じます。
Microsoft Office365製品スイートの1つであるSharePointOnlineでは、ドキュメントセットを使用すると、効率的にプロジェクトごとにドキュメントをグループ化し、管理できます。
SharePointでのタグ付けは、コンテンツの可視性と検索性を向上させるための重要な手法です。
Excelのソルバーが表示するエラーメッセージの意味を理解し、最適な解決策を見つける方法について詳しく解説します。
Excelの[GRG非線形]タブには、GRG非線形解法を使用しているときにソルバーが機能する方法を管理するためのボタンとボックスがあります。オプションを利用し、最適な解決策を得るためのステップを解説します。
SharePointをPower BIと統合する方法と、レポートをSharePointサイトに接続する方法をLuckyTemplates.comから学びます。
個人やグループがコミュニケーション、コラボレーション、共有、接続できるSharePointソーシャルネットワーキングツールの使用方法を学びます。
SharePoint列のデータ入力を検証する方法を学び、データの整合性を確保するための実践的なソリューションを提供します。
Smartsheet は、プロジェクトの管理、ワークフローの構築、チームとの共同作業を可能にする動的な作業プラットフォームです。
SharePoint は、さまざまなワークフロー アプリケーション、「リスト」データベース、その他の Web コンポーネント、およびビジネス グループの共同作業を制御するためのセキュリティ機能を使用する Web ベースのコラボレーション システムです。
Van Nien Calendar は、携帯電話でカレンダーを表示するアプリケーションです。携帯電話で太陰太陽の日付をすぐに確認できるため、重要な仕事を計画することができます。

![Excelの[ソルバーオプション]ダイアログボックスで[GRG非線形]タブを使用する方法 Excelの[ソルバーオプション]ダイアログボックスで[GRG非線形]タブを使用する方法](https://luckytemplates.com/resources2/images/68824-content-1.jpg)





