SharePointOnlineドキュメントセットを使用してコンテンツを管理する

Microsoft Office365製品スイートの1つであるSharePointOnlineでは、ドキュメントセットを使用すると、効率的にプロジェクトごとにドキュメントをグループ化し、管理できます。
Wordを使用すると、ドキュメントに箇条書きと番号付きのリストを簡単に作成できます。既存の段落からリストを作成することも、リスト機能をオンにしてリストを入力することもできます。いずれにせよ、[ホーム]タブの[箇条書き]ボタンまたは[番号付け]ボタンを使用しています。
アイテムの順序が重要ではなく、各アイテムの前に同じ「箇条書き」文字(または→など)が使用されているリストには、箇条書きを使用します。たとえば、旅行のパッキングリストには箇条書きを使用したり、前進リストを使用したりできます。
アイテムの順序が重要であり、順序を示すために連続したステップ番号が使用されるリストには、番号付きリストを使用します。番号付きリストには、レシピまたは会議の議題の手順が含まれている場合があります。
このリストの指示に従って、段落を番号付きリストに変換してから、箇条書きに変更できます。
Wordで、ドキュメントを開いた状態で、リストを作成するか、ドキュメントに既に含まれているリストを選択します。
リボンの[ホーム]タブにある[番号付け]ボタンをクリックします。
リストには番号が付けられます。
[箇条書き]ボタンをクリックします。
この図に示すように、リストは箇条書きに切り替わります。
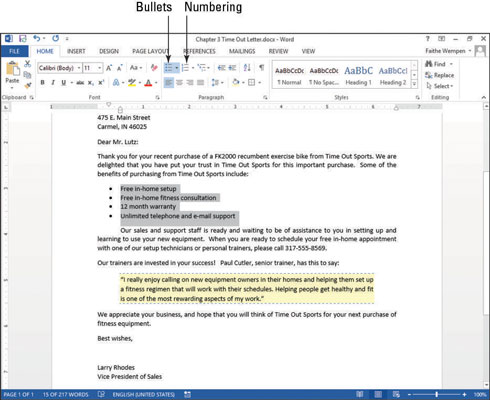
箇条書きの箇条書きには、好きな文字を使用できます。標準の黒い円に限定されません。Wordでは、[箇条書き]ボタンのパレットでいくつかの一般的な文字を選択できます。また、使用するフォントから任意の画像または文字を選択することもできます。
Wordで、ドキュメントを開いたまま、箇条書きの段落を選択します。
この図に示すように、[箇条書き]ボタンの下矢印をクリックして、パレットを開きます。
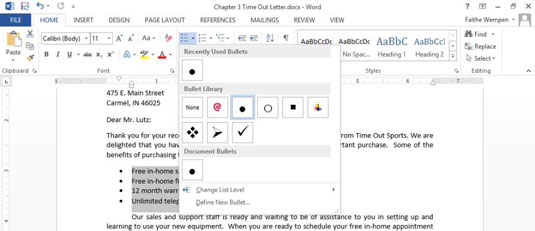
チェックマークの箇条書きをクリックします。
その文字を使用するようにリストが変更されます。
[箇条書き]ボタンの下矢印をもう一度クリックして、パレットを再度開きます。
[新しい弾丸の定義]を選択します。
[新しい箇条書きの定義]ダイアログボックスが開きます。
[シンボル]ボタンをクリックします。
[シンボル]ダイアログボックスが開きます。
図のように、[フォント]ドロップダウンリストを開き、まだ選択されていない場合は[Wingdings]を選択します。
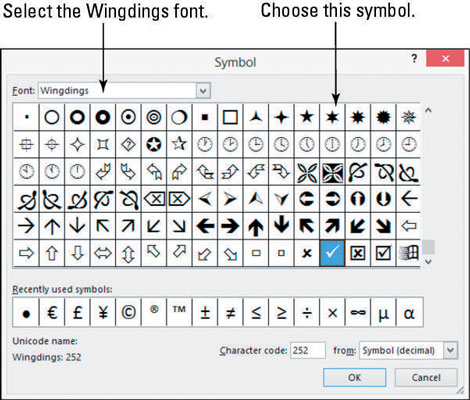
好きな記号を見つけてクリックします。
[OK]をクリックして、[シンボル]ダイアログボックスを閉じます。
[OK]をクリックして、[新しい箇条書きの定義]ダイアログボックスを閉じます。
箇条書きは、新しいスターの箇条書きとともに表示されます。
箇条書きの箇条書きとして画像を使用するには、次の手順に従います。
[箇条書き]ボタンの下矢印をもう一度クリックして、パレットを再度開きます。
[新しい弾丸の定義]を選択します。
[新しい箇条書きの定義]ダイアログボックスが開きます。
[画像]ボタンをクリックします。
図のように、[画像の挿入]ダイアログボックスが開きます。
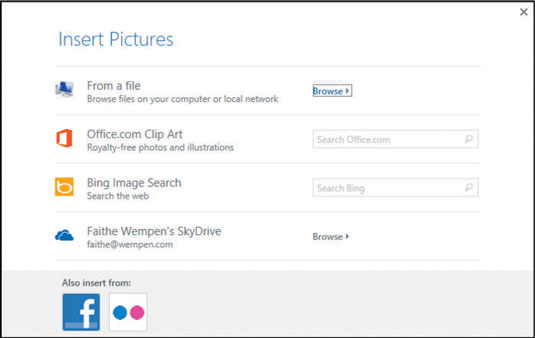
Office.comの[クリップアート]テキストボックスをクリックして箇条書きと入力し、Enterキーを押します。
自分にアピールする画像の箇条書きのいずれかをクリックしてから、[挿入]をクリックします。
銃弾の写真ではなく、シンプルなグラフィックの1つを選択してください。
[OK]をクリックして、[新しい箇条書きの定義]ダイアログボックスを閉じます。
絵の箇条書きがドキュメントに表示されます。
ドキュメントへの変更を保存します。
番号付けスタイルの変更は、開始番号の選択など、いくつかの追加オプションがあることを除いて、箇条書きの変更とよく似ています。大文字または小文字、ローマ数字、またはアラビア語(通常)の数字を含むさまざまなスタイルの番号付けから選択できます。
Wordで、ドキュメントを開いた状態で、箇条書きの段落がまだ選択されていない場合は選択します。
リボンの[ホーム]タブにある[番号付け]ボタンの下矢印をクリックして、パレットを開きます。
パレットの[ナンバリングライブラリ]セクションで、大文字(A、B、C)を使用するナンバリングスタイルをクリックします。
この図を参照してください。
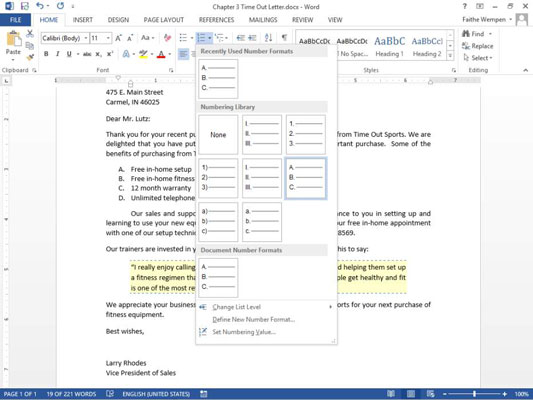
[ホーム]タブの[番号付け]ボタンの下矢印をクリックしてから、[新しい数値形式の定義]をクリックします。
図のように、[数値形式]テキストボックスで、影付きのAに続くピリオドを削除し、コロン(:)を入力します。
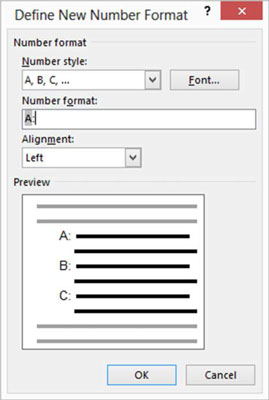
[フォント]ボタンをクリックします。
[フォント]ダイアログボックスが開きます。
この図に示すように、フォントサイズを設定します。
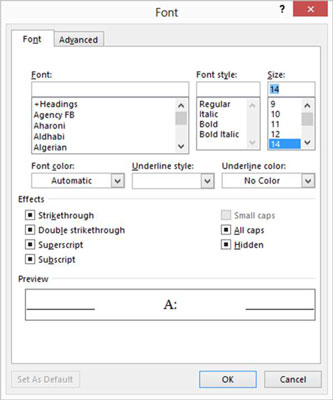
[OK]をクリックして[新しい数値形式の定義]ダイアログボックスに戻り、[OK]をクリックして新しい形式を受け入れます。
示されているように、リストは特大の文字とそれに続くコロンで表示されます。
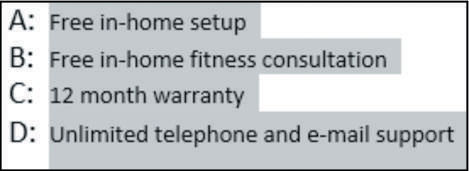
ドキュメントへの変更を保存して閉じます。
Microsoft Office365製品スイートの1つであるSharePointOnlineでは、ドキュメントセットを使用すると、効率的にプロジェクトごとにドキュメントをグループ化し、管理できます。
SharePointでのタグ付けは、コンテンツの可視性と検索性を向上させるための重要な手法です。
Excelのソルバーが表示するエラーメッセージの意味を理解し、最適な解決策を見つける方法について詳しく解説します。
Excelの[GRG非線形]タブには、GRG非線形解法を使用しているときにソルバーが機能する方法を管理するためのボタンとボックスがあります。オプションを利用し、最適な解決策を得るためのステップを解説します。
SharePointをPower BIと統合する方法と、レポートをSharePointサイトに接続する方法をLuckyTemplates.comから学びます。
個人やグループがコミュニケーション、コラボレーション、共有、接続できるSharePointソーシャルネットワーキングツールの使用方法を学びます。
SharePoint列のデータ入力を検証する方法を学び、データの整合性を確保するための実践的なソリューションを提供します。
Smartsheet は、プロジェクトの管理、ワークフローの構築、チームとの共同作業を可能にする動的な作業プラットフォームです。
SharePoint は、さまざまなワークフロー アプリケーション、「リスト」データベース、その他の Web コンポーネント、およびビジネス グループの共同作業を制御するためのセキュリティ機能を使用する Web ベースのコラボレーション システムです。
Van Nien Calendar は、携帯電話でカレンダーを表示するアプリケーションです。携帯電話で太陰太陽の日付をすぐに確認できるため、重要な仕事を計画することができます。

![Excelの[ソルバーオプション]ダイアログボックスで[GRG非線形]タブを使用する方法 Excelの[ソルバーオプション]ダイアログボックスで[GRG非線形]タブを使用する方法](https://luckytemplates.com/resources2/images/68824-content-1.jpg)





