SharePointOnlineドキュメントセットを使用してコンテンツを管理する

Microsoft Office365製品スイートの1つであるSharePointOnlineでは、ドキュメントセットを使用すると、効率的にプロジェクトごとにドキュメントをグループ化し、管理できます。
フォームのWord 2016年には、募集情報を記録する手段です。示されているようなフォームを使用して、データをより速く入力し、データ入力エラーを減らすことができます。すべての情報を手動で入力する代わりに、あなたまたはデータ入力担当者は、コンボボックス、ドロップダウンリスト、および日付ピッカーからエントリを選択できます。
すべての情報を手作業で入力する必要がないため、時間を節約できます。また、入力する情報は、自分で入力するのではなく、所定のリストから選択するため、正確である可能性が高くなります。
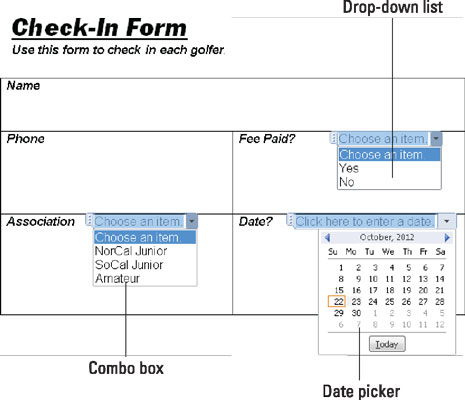
データ入力フォーム。
示されているようなフォームを作成するには、フォームのテンプレートを作成し、データ入力コントロール(コンボボックス、ドロップダウンリスト、日付ピッカー)をフォームに配置することから始めます。フォームに入力するには、フォームテンプレートからドキュメントを作成し、そこに移動します。これらのページでは、フォームを作成し、フォームを使用して情報を記録する方法について説明します。
データ入力フォームを作成する最初のステップは、フォームを保持するためのテンプレートを作成することです。その後、データフィールドにラベルを付け、データ入力コントロールを作成して、フォーム自体を設計します。読み続けてください。
フォームを保持するためのテンプレートの作成
次の手順に従って、新しいテンプレートを作成します。
Ctrl + Nを押して、新しいドキュメントを作成します。
[ファイル]タブで、[名前を付けて保存]を選択します。
[名前を付けて保存]ウィンドウが表示されます。
[参照]ボタンをクリックします。
[名前を付けて保存]ダイアログボックスが開きます。
[ファイルの種類]メニューを開き、[Wordテンプレート]を選択します。
テンプレートのわかりやすい名前を入力し、[保存]ボタンをクリックします。
Wordは、テンプレートを既定の個人用テンプレートの場所フォルダーに保存します。
フォームとデータ入力コントロールの作成
次のタスクは、テンプレートのフォームとデータ入力コントロールを作成することです。情報を入力するフォームにラベルを入力します。たとえば、前に示したフォームには、名前、電話番号、有料?、関連付け、日付の5つのラベルがあります。ラベルを入力したら、次の手順に従ってデータ入力コントロールを作成します。
必要に応じて、[開発者]タブを表示します。
このタブが表示されていない場合は、[ファイル]タブに移動し、[オプション]を選択し、[Wordのオプション]ダイアログボックスの[リボンのカスタマイズ]カテゴリで、[開発者]チェックボックスをオンにして[OK]をクリックします。
コントロールを配置する場所をクリックし、[コントロール]ボタンをクリックしてから[開発者]タブの[プロパティ]ボタンをクリックして、コントロールを作成します。
3種類のコントロールを作成する手順は次のとおりです。
ドロップダウンリスト:ドロップダウンリストには、あなたが別のオプションの選択肢を明らかにし、それを開くと、「下がる」というメニューです。[ドロップダウンリストコンテンツコントロール]ボタンをクリックしてから、[プロパティ]ボタンをクリックします。次に示すように、[コンテンツコントロールのプロパティ]ダイアログボックスが表示されます。ドロップダウンリストに配置するオプションごとに、[追加]ボタンをクリックし、[選択肢の追加]ダイアログボックスで、[表示名]テキストボックスにオプションの名前を入力して、[OK]をクリックします。
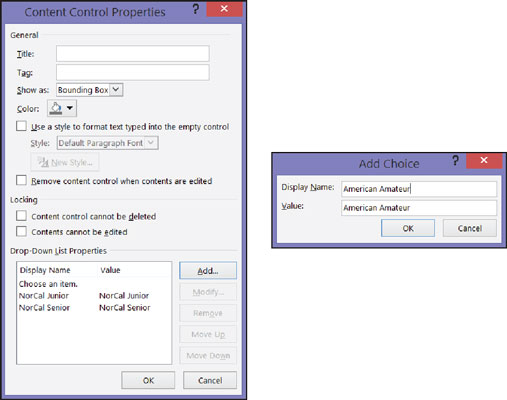
[追加]ボタンをクリックして、ドロップダウンメニューまたはコンボボックスのオプションを作成します。
コンボボックス:ドロップダウンリストのように、コンボボックスは「ドロップ」して選択肢を表示します。ただし、ドロップダウンリストでオプションを選択するだけでなく、データ入力担当者はボックスに情報を入力できます。[コンボボックスコンテンツコントロール]ボタンをクリックしてから、[プロパティ]ボタンをクリックします。[コンテンツコントロールのプロパティ]ダイアログボックスで、ドロップダウンリストに入力するのと同じ方法でオプション名を入力します。
日付ピッカー:日付ピッカーは、データ入力の店員は、日付を入力することができ、そこからミニカレンダーです。[日付ピッカーコンテンツコントロール]ボタンをクリックしてから、[プロパティ]ボタンをクリックします。[コンテンツコントロールのプロパティ]ダイアログボックスで、日付の表示形式を選択し、[OK]をクリックします。
[保存]ボタンをクリックして、テンプレートを保存します。
これで、新しく作成したフォームを使用してデータを入力する準備が整いました。
テンプレートができたので、あなたや他の誰かが読みやすい形式でデータをきれいに入力できます。
[ファイル]タブで、[新規]を選択します。
新しいウィンドウが表示されます。
[個人]タブをクリックします。
このタブには、コンピューターに保存されているテンプレートが一覧表示されます。
フォームにデータを入力するために作成したテンプレートの名前をダブルクリックします。
フォームが表示されます。
入力フィールドに情報を入力します。
上矢印または下矢印を押すか、TabキーとShift + Tabキーを押してフィールド間を移動します。入力フィールドをクリックして、カーソルをそこに移動することもできます。
完了したら、ドキュメントを印刷するか保存します。
Microsoft Office365製品スイートの1つであるSharePointOnlineでは、ドキュメントセットを使用すると、効率的にプロジェクトごとにドキュメントをグループ化し、管理できます。
SharePointでのタグ付けは、コンテンツの可視性と検索性を向上させるための重要な手法です。
Excelのソルバーが表示するエラーメッセージの意味を理解し、最適な解決策を見つける方法について詳しく解説します。
Excelの[GRG非線形]タブには、GRG非線形解法を使用しているときにソルバーが機能する方法を管理するためのボタンとボックスがあります。オプションを利用し、最適な解決策を得るためのステップを解説します。
SharePointをPower BIと統合する方法と、レポートをSharePointサイトに接続する方法をLuckyTemplates.comから学びます。
個人やグループがコミュニケーション、コラボレーション、共有、接続できるSharePointソーシャルネットワーキングツールの使用方法を学びます。
SharePoint列のデータ入力を検証する方法を学び、データの整合性を確保するための実践的なソリューションを提供します。
Smartsheet は、プロジェクトの管理、ワークフローの構築、チームとの共同作業を可能にする動的な作業プラットフォームです。
SharePoint は、さまざまなワークフロー アプリケーション、「リスト」データベース、その他の Web コンポーネント、およびビジネス グループの共同作業を制御するためのセキュリティ機能を使用する Web ベースのコラボレーション システムです。
Van Nien Calendar は、携帯電話でカレンダーを表示するアプリケーションです。携帯電話で太陰太陽の日付をすぐに確認できるため、重要な仕事を計画することができます。

![Excelの[ソルバーオプション]ダイアログボックスで[GRG非線形]タブを使用する方法 Excelの[ソルバーオプション]ダイアログボックスで[GRG非線形]タブを使用する方法](https://luckytemplates.com/resources2/images/68824-content-1.jpg)





