SharePointOnlineドキュメントセットを使用してコンテンツを管理する

Microsoft Office365製品スイートの1つであるSharePointOnlineでは、ドキュメントセットを使用すると、効率的にプロジェクトごとにドキュメントをグループ化し、管理できます。
Wordを使用すると、テーブルを使ってあらゆる種類の楽しいことができます。Wordのテーブルツールを使用してテーブルをフォーマットおよび作成することにより、組織を誇示し、才能を分類します。
テーブルはテキストを行と列に編成します。これにより、ドキュメント内でテキストの間隔を正しく設定しながら、テキストの入力、編集、およびフォーマットを簡単に行うことができます。テーブルはテキストをセルに編成します。セルは行と列の共通部分です。
Wordには、テーブルを作成する4つの方法があります。
Word2019で行と列を強調表示してテーブルを作成する
行と列を強調表示してテーブルを作成するのは高速ですが、テーブルのサイズは最大8行10列に制限されます。行と列を強調表示してテーブルを作成するには、次の手順に従います。
[挿入]タブをクリックします。
ドキュメント内のテーブルを挿入する場所にカーソルを移動します。
テーブルアイコンをクリックします。
プルダウンメニューが表示されます。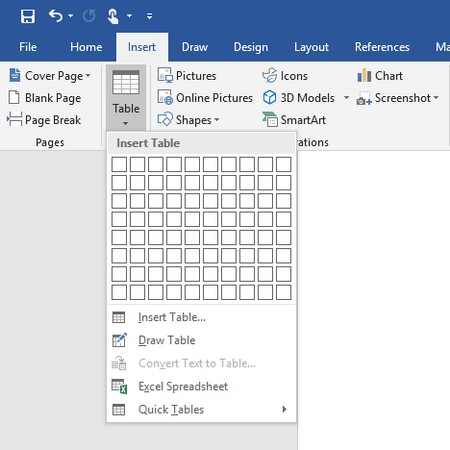
[テーブル]プルダウンメニューには、テーブルの行と列の数を表す正方形が表示されます。
マウスポインタを動かして、テーブル用に作成する行と列の数を強調表示します。
行と列を強調表示すると、Wordはテーブルをドキュメントに直接表示するため、テーブルがどのように表示されるかを正確に確認できます。
テーブルのサイズに満足したら、マウスの左ボタンをクリックします。
[テーブルの挿入]ダイアログボックスを使用してWord2019でテーブルを作成する
行と列の数を強調表示してテーブルを作成するのは高速ですが、テーブルのサイズは最大8行10列に制限されます。特定の数の行と列(最大63列)を定義してテーブルを作成するには、次の手順に従います。
[挿入]タブをクリックします。
テーブルを挿入する場所にカーソルを移動します。
テーブルアイコンをクリックします。
プルダウンメニューが表示されます。
[テーブルの挿入]をクリックします。
[テーブルの挿入]ダイアログボックスが表示されます。
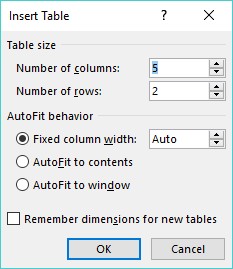
[テーブルの挿入]ダイアログボックスでは、行と列の正確な数を指定できます。
[列数]テキストボックスをクリックして1〜63の数値を入力するか、上矢印または下矢印をクリックして列数を定義します。
[行数]テキストボックスをクリックして数値を入力するか、上矢印または下矢印をクリックして行数を定義します。
AutoFit Behaviorグループで、次のラジオボタンのいずれかを選択します。
[OK]をクリックします。
Wordはドキュメントにテーブルを描画します。
マウスを使用してWordでテーブルを作成する
テーブルの描画は、ページの中央にテーブルを配置し、さまざまなサイズの行と列を作成する場合に特に便利です。
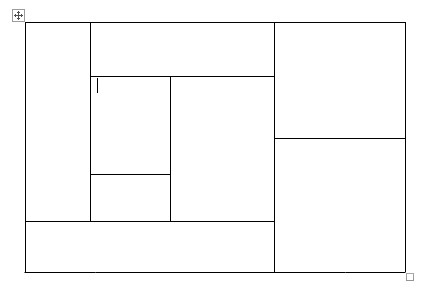
マウスでテーブルを描画すると、テーブル内に奇妙な形のセルを作成できます。
Word文書に表を描くには、次の手順に従います。
[挿入]タブをクリックします。
テーブルアイコンをクリックします。
プルダウンメニューが表示されます。
[テーブルの描画]をクリックします。
マウスポインタが鉛筆アイコンに変わります。
テーブルを描画する場所にマウスポインタを移動し、マウスの左ボタンを押したまま、マウスをドラッグしてテーブルを描画します。
Wordは、テーブルが表示される場所を示すために長方形の点線のボックスを描画します。
テーブルのサイズと位置に問題がなければ、マウスの左ボタンを放します。
テーブルの行と列の境界を描画します。
Escキーを押すか、ダブルクリックして、マウスポインタを鉛筆アイコンからIビームポインタに戻します。
後でテーブルに新しい線を引く必要がある場合は、そのテーブル内の任意の場所をクリックすると、[テーブルツールのレイアウト]タブが表示されます。次に、[テーブルの描画]アイコンをクリックして、マウスポインタを鉛筆アイコンに変えます。これで、テーブルに新しい線を引くことができます。
既存のテキストからWordでテーブルを作成する
テーブルに変換したい既存のテキストがある場合は、最初にテキストをチャンクに分割して、Wordがテキストをテーブルの個々のセルに配置する方法を認識できるようにする必要があります。テキストを区切るには、次のような一意の文字を使用する必要があります
同じ一意の文字を使用してテキストを分割することにより、Wordでテーブルの個々のセルに表示するテキストの量を定義する方法を定義できます。
既存のテキストを表に変換するには、次の手順に従います。
[挿入]タブをクリックします。
テーブルに変換するテキストを選択します。
テーブルアイコンをクリックします。
プルダウンメニューが表示されます。
[テキストを表に変換]コマンドをクリックします。
[テキストを表に変換]ダイアログボックスが表示されます。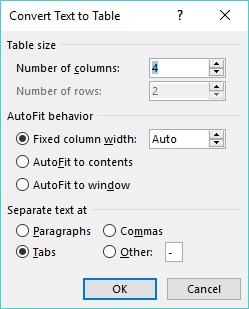
[テキストを表に変換]ダイアログボックスは、テキストを表に変換する方法を定義します。
[個別のテキスト]グループでラジオボタンを選択します。
テキストの分割方法に対応するオプションを選択してください。したがって、テキストをタブで分割した場合は、[タブ]ラジオボタンを選択します。
[OK]をクリックします。
Wordはテキストを表に変換します。
表をテキストに変換することもできます。Wordで表をテキストに変換するには、次の手順に従います。
テキストに変換するテーブル内の任意の場所をクリックします。
[レイアウト]タブは、リボンの右端にある[テーブルツール]見出しの下に表示されます。
[テーブルツール]見出しの下にある[レイアウト]タブをクリックします。
[テキストに変換]をクリックします。
[テーブルをテキストに変換]ダイアログボックスが表示されます。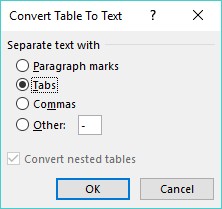
[テーブルをテキストに変換]ダイアログボックスでは、テーブルを分割する方法を指定できます。
ラジオボタンを選択して、テーブルをテキストに分割する方法を定義します。
[OK]をクリックします。
テーブルを作成した後、セル内のテキストを整列し、列と行のサイズを変更し、境界線、シェーディング、または色を追加することにより、個々のセル(行と列の交差によって形成されるスペース)または行と列全体をフォーマットできます。。これらすべての変更により、セル内のテキストが読みやすくなります。
Selecting all or part of a table in Word 2019
To format and color a table, you must first select the table, row, column, or cell that you want to modify. To select all or part of a table, follow these steps:
Click in the table, row, column, or cell you want to modify.
The Table Tools tab appears.
Click the Layout tab under the Table Tools heading.
In the Table group, click Select.
A pull-down menu appears.

The Select icon displays a pull-down menu.
Choose an option, such as Select Row or Select Column.
Word highlights your chosen item in the table. At this point, you can choose a command to modify the selected row or column (as when you choose a color or alignment).
Aligning text in a Word table cell
表のセル内のテキストは、左上(デフォルトの配置)、中央上部、右上、左中央、中央、右中央、左下、中央下、右下の9つの方法で配置できます。
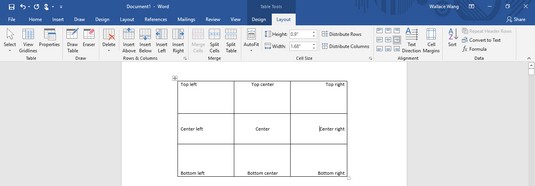
テーブルは、9つの方法でセル内のテキストを揃えることができます。
1つまたは複数のセルを整列するには、次の手順に従います。
整列するテキストを含むセルをクリックします(または複数のセルを選択します)。
[テーブルツール]タブが表示されます。
[テーブルツール]見出しの下にある[レイアウト]タブをクリックします。
[配置]グループで、右上や中央下などの配置アイコンをクリックします。
Wordはテキストを整列します。空白セルの配置を変更すると、それらの空白セルに入力した新しいテキストは、選択した配置に従って表示されます。
Word2019でのテーブルスタイルの選択
行または列に色を付け、境界線を追加することで、テーブルの外観をカスタマイズできます。ただし、代わりに事前に設計されたテーブルスタイルを使用すると、テキストのフォーマット、行の色付け、テーブルへの境界線の追加がはるかに高速になります。
テーブルスタイルを選択するには、次の手順に従います。
変更するテーブル内にカーソルを移動します。
[テーブルツール]タブの下の[デザイン]タブをクリックします。
[テーブルスタイルオプション]グループで、[ヘッダー行]や[最後の列]チェックボックスなどのチェックボックスをオンまたはオフにします。
[テーブルスタイル]グループで、[その他]ボタンをクリックします。
スタイルのプルダウンメニューが表示されます。マウスポインタをテーブルスタイル上に移動すると、Wordは選択したスタイルでフォーマットされたテーブルのライブプレビューを表示します。
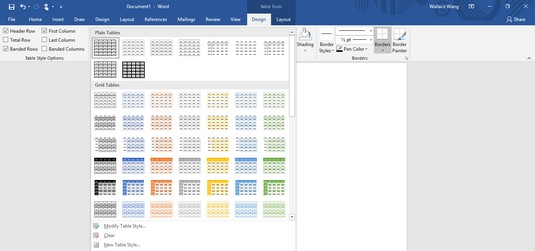
[テーブルスタイル]グループには、テーブルをフォーマットするさまざまな方法が表示されます。
テーブルスタイルをクリックします。
Wordは、選択したスタイルに従ってテーブルをフォーマットします。
Wordテーブルの列と行のサイズ変更
テーブルの列または行のサイズを変更して拡大または縮小し、テキストが混雑したり空のスペースで囲まれたりしないようにする必要がある場合があります。マウスを使用するか、行の高さと列の幅を定義することにより、列または行のサイズを変更できます。
マウスで行または列のサイズを変更するには、次の手順に従います。
調整するテーブル内の任意の場所をクリックしてから、サイズを変更する行または列の境界線上にマウスポインタを移動します。
マウスポインタが双方向のポインティング矢印に変わります。
マウスの左ボタンを押したままマウスをドラッグして、行または列のサイズを変更します。
行または列のサイズに問題がなければ、マウスの左ボタンを放します。
マウスを使用して行または列のサイズを変更するのは高速ですが、行または列のサイズを特定の高さまたは幅に変更する場合は、次の手順に従って特定の寸法を入力できます。
変更する行、列、またはテーブルを選択します。
テーブル全体を選択すると、テーブル全体の行と列の幅または高さを調整できます。
[テーブルツール]タブの下の[レイアウト]タブをクリックします。
[幅]テキストボックスをクリックして値を入力します(または上矢印または下矢印をクリックして値を選択します)。
[高さ]テキストボックスをクリックして値を入力します(または上矢印または下矢印をクリックして値を選択します)。
(オプション)[自動調整]アイコンをクリックして、次のいずれかを選択します。

AutoFitメニュー。
Microsoft Office365製品スイートの1つであるSharePointOnlineでは、ドキュメントセットを使用すると、効率的にプロジェクトごとにドキュメントをグループ化し、管理できます。
SharePointでのタグ付けは、コンテンツの可視性と検索性を向上させるための重要な手法です。
Excelのソルバーが表示するエラーメッセージの意味を理解し、最適な解決策を見つける方法について詳しく解説します。
Excelの[GRG非線形]タブには、GRG非線形解法を使用しているときにソルバーが機能する方法を管理するためのボタンとボックスがあります。オプションを利用し、最適な解決策を得るためのステップを解説します。
SharePointをPower BIと統合する方法と、レポートをSharePointサイトに接続する方法をLuckyTemplates.comから学びます。
個人やグループがコミュニケーション、コラボレーション、共有、接続できるSharePointソーシャルネットワーキングツールの使用方法を学びます。
SharePoint列のデータ入力を検証する方法を学び、データの整合性を確保するための実践的なソリューションを提供します。
Smartsheet は、プロジェクトの管理、ワークフローの構築、チームとの共同作業を可能にする動的な作業プラットフォームです。
SharePoint は、さまざまなワークフロー アプリケーション、「リスト」データベース、その他の Web コンポーネント、およびビジネス グループの共同作業を制御するためのセキュリティ機能を使用する Web ベースのコラボレーション システムです。
Van Nien Calendar は、携帯電話でカレンダーを表示するアプリケーションです。携帯電話で太陰太陽の日付をすぐに確認できるため、重要な仕事を計画することができます。

![Excelの[ソルバーオプション]ダイアログボックスで[GRG非線形]タブを使用する方法 Excelの[ソルバーオプション]ダイアログボックスで[GRG非線形]タブを使用する方法](https://luckytemplates.com/resources2/images/68824-content-1.jpg)





