SharePointOnlineドキュメントセットを使用してコンテンツを管理する

Microsoft Office365製品スイートの1つであるSharePointOnlineでは、ドキュメントセットを使用すると、効率的にプロジェクトごとにドキュメントをグループ化し、管理できます。
Word 2019では、段落全体を書式設定して、書式設定タスクの単調さを減らすことができます。段落は、Word文書の構成要素です。Enterキーを押すたびに、Word文書に新しい段落を作成します。
Word 2019の[ホーム]タブ([段落]グループ内)の[表示/非表示]ボタンをクリックすると、段落マーカー(印刷されません)を表示できます。このボタンは、スペース、段落区切り、改行、タブなどの非表示文字の表示のオン/オフを切り替えます。下の画像は、ディスプレイがオンになっているドキュメントを示しています。

一部の人々は、これらのキャラクターを見ると非常に気が散ることに気づきます。ただし、単語間にスペースが1つしかないことを確認しようとしている場合や、誤ってTabキーを押してこのようにテキストをスキップさせてから修正する場合は、それらを表示すると非常に役立ちます。
Wordの各段落には水平方向の配置があり、これにより、各行が左右の余白の間でどのように配置されるかが決まります。デフォルトは左揃えで、各行は左マージンから始まります。左揃えはほとんどの状況に適しています。ほとんどの本のテキストは左揃えです。代替案は
次の画像は、Word文書の4種類の配置の例を示しています。
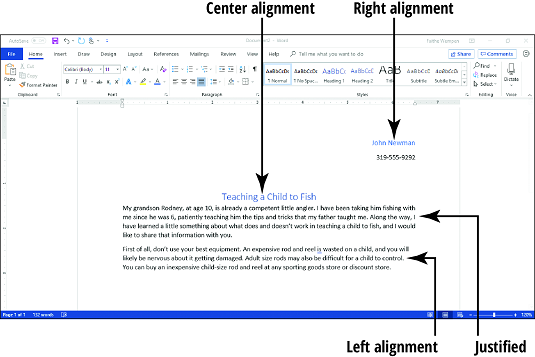
1つの段落の配置を変更するには、挿入ポイントをその段落に移動するか、段落内の任意の(またはすべての)テキストを選択します。次に、必要な段落配置ボタンをクリックします。

一度に複数の段落に異なる配置を適用するには、複数の段落(またはそれらの任意の部分)を選択します。次に、必要な段落配置ボタンをクリックします。
デフォルトでは、各段落は、Word文書に選択した配置に応じて、左右の余白に関連して始まります。たとえば、このテキストのように、左揃えの段落は左マージンと同じ位置から始まります。ただし、1つ以上の段落をインデントしたい場合があります。つまり、左または右の余白に対して位置をシフトします。たとえば、一部の通信スタイルでは、各段落の最初の行を0.5インチ(または5スペース)インデントするのが通例です。または、引用を引用するときは、段落を右と左の両方で0.5インチインデントするのが一般的です。
インデントは、ほとんどの場合、段落の端をページの中央に向かって内側にシフトすることを伴いますが、負の数を使用してインデント量を指定することにより、負のインデントを設定することもできます。これらを「インデント」と呼ぶ人もいますが、それは単なる作り言葉です。
Wordで可能なインデントの種類は次のとおりです。

単純な左インデントの場合は、[ホーム]タブ(段落グループ)のボタンを使用します。インデントを増やすとインデントを減らす。これらのボタンの1つをクリックするたびに、選択した段落の左インデントが0.5ずつ変更されます。」
インデントの量を指定する場合、または右側にインデントを適用する場合は、[Word2019レイアウト]タブの[インデント]コントロールを使用します。(Word 2019リボンの詳細については、ここをクリックしてください。)左と右のテキストボックスでインデントの量を上下に増やすことができます。

特別なインデント(ぶら下げまたは最初の行)が必要な場合は、[段落]ダイアログボックスを使用します。これを行うには、次の手順に従います。
設定を適用する段落を選択します。
[ホーム]または[レイアウト]タブで、[段落]グループの右下にある小さなアイコンをクリックします。
開いた[段落]ダイアログボックスで、必要に応じて[左]または[右]テキストボックスに値を入力して、段落の全体的なインデントを作成します。

(オプション)特別なタイプのインデント(ぶら下げや最初の行など)が必要な場合は、[特別]ドロップダウンリストを開いて選択します。次に、右側のテキストボックスに特殊インデントの量を入力します。
たとえば、上の画像では、ぶら下がっているインデントが0.9インチに設定されています。つまり、最初の行を除くすべての行が0.9インチだけ左インデントされます。
[OK]をクリックします。
インデント設定が適用されます。
Microsoft Office365製品スイートの1つであるSharePointOnlineでは、ドキュメントセットを使用すると、効率的にプロジェクトごとにドキュメントをグループ化し、管理できます。
SharePointでのタグ付けは、コンテンツの可視性と検索性を向上させるための重要な手法です。
Excelのソルバーが表示するエラーメッセージの意味を理解し、最適な解決策を見つける方法について詳しく解説します。
Excelの[GRG非線形]タブには、GRG非線形解法を使用しているときにソルバーが機能する方法を管理するためのボタンとボックスがあります。オプションを利用し、最適な解決策を得るためのステップを解説します。
SharePointをPower BIと統合する方法と、レポートをSharePointサイトに接続する方法をLuckyTemplates.comから学びます。
個人やグループがコミュニケーション、コラボレーション、共有、接続できるSharePointソーシャルネットワーキングツールの使用方法を学びます。
SharePoint列のデータ入力を検証する方法を学び、データの整合性を確保するための実践的なソリューションを提供します。
Smartsheet は、プロジェクトの管理、ワークフローの構築、チームとの共同作業を可能にする動的な作業プラットフォームです。
SharePoint は、さまざまなワークフロー アプリケーション、「リスト」データベース、その他の Web コンポーネント、およびビジネス グループの共同作業を制御するためのセキュリティ機能を使用する Web ベースのコラボレーション システムです。
Van Nien Calendar は、携帯電話でカレンダーを表示するアプリケーションです。携帯電話で太陰太陽の日付をすぐに確認できるため、重要な仕事を計画することができます。

![Excelの[ソルバーオプション]ダイアログボックスで[GRG非線形]タブを使用する方法 Excelの[ソルバーオプション]ダイアログボックスで[GRG非線形]タブを使用する方法](https://luckytemplates.com/resources2/images/68824-content-1.jpg)





