SharePointOnlineドキュメントセットを使用してコンテンツを管理する

Microsoft Office365製品スイートの1つであるSharePointOnlineでは、ドキュメントセットを使用すると、効率的にプロジェクトごとにドキュメントをグループ化し、管理できます。
作成するすべてのWord文書は、テンプレートから作成されます。テンプレートの目的は、Word文書のスタイルを保存することです。Word 2019でドキュメントを作成する際に、テンプレートを選択すると、ドキュメントで作業するときにテンプレートのスタイルを使用できるようになります。
たとえば、[新規]ウィンドウで[空白のテンプレート]を選択するか、Ctrl + Nを押すと(Word 2019の追加のショートカットについてはこちらを参照)、スタイルの少ない比較的単純なテンプレートである空白のドキュメントテンプレートを使用してドキュメントを作成します。Office.comのテンプレートまたは[新規]ウィンドウのテンプレートを使用してドキュメントを作成すると、これらのテンプレートがより洗練されているため、より多くのスタイルを使用できます。
ドキュメントのフォーマットにかかる時間を節約するために、あなたが知っていて好きなスタイルのテンプレートを作成するように勧められています。自分で新しいテンプレートを作成することも、他のテンプレートやドキュメントのスタイルを組み合わせてテンプレートを作成することもできます。テンプレートのスタイルは、ドキュメントのスタイルと同様に、変更、削除、および名前変更できます。
自分で作成したテンプレートからドキュメントを作成するには、[新規]ウィンドウを開き([ファイル]タブで[新規]を選択)、[個人]タブをクリックして、テンプレートを選択します。
ドキュメントの作成に使用されたテンプレートを確認するには、[ファイル]タブに移動し、[情報]を選択します。次に、[情報]ウィンドウの[すべてのプロパティを表示]リンクをクリックします。ドキュメントの作成に使用されたテンプレートの名前を含む、ドキュメントのプロパティのリストが表示されます。
新しいテンプレートをどのように作成しますか?自分で行うことも、他のテンプレートからスタイルを組み立てることもできます。読む。
自分でテンプレートを作成する
テンプレートを作成する1つの方法は、あなたが知っていて好きなスタイルの多くまたはすべてでドキュメントを開くことから始めることです。このドキュメントをテンプレートとして保存すると、ドキュメント内のスタイルがテンプレートに渡され、作成後にテンプレートのスタイルを作成する手間が省けます。
次の手順に従って、独自にテンプレートを作成します。
新しいドキュメントを作成するか、リサイクル可能なスタイルでドキュメントを開きます。
[ファイル]タブで、[名前を付けて保存]を選択します。
[名前を付けて保存]ウィンドウが開きます。
このPCをクリックします。
[参照]ボタンをクリックします。
[名前を付けて保存]ダイアログボックスが表示されます。
[ファイルの種類]メニューを開き、[Wordテンプレート]を選択します。
[名前を付けて保存]ダイアログボックスが開き、テンプレートがコンピューターに保存されているフォルダーが表示されます。
テンプレートの名前を入力します。
[保存]ボタンをクリックします。
必要に応じて、スタイルを作成、変更、および削除します。
さまざまなドキュメントやテンプレートからスタイルを組み立てる
あるドキュメントのスタイルが好きで、そこで使用できるように別のドキュメントにコピーしたいとします。または、テンプレートにコピーして、テンプレートで作成されたドキュメントで使用できるようにします。ドキュメント間およびテンプレート間でスタイルをコピーする方法については、以下をお読みください。
あるドキュメントから別のドキュメントにスタイルをコピーする
一度だけスタイルが必要な場合は、あるドキュメントから別のドキュメントにスタイルをコピーします。次の手順を実行します:
コピーするスタイルが割り当てられている段落を選択します。
必ず段落全体を選択してください。文字スタイルをコピーする場合は、文字スタイルを割り当てたテキストを選択します。
Ctrl + Cを押すか、右クリックして[コピー]を選択し、段落をクリップボードにコピーします。
スタイルをコピーするドキュメントに切り替えてCtrl + Vを押すか、[ホーム]タブの[貼り付け]ボタンをクリックします。
ドキュメントにコピーしたテキストを削除します。
テキストが削除されても、スタイルは[スタイル]ペインと[スタイル]ギャラリーに残ります。必要なときにいつでもスタイルを呼び出すことができます。
スタイルをテンプレートにコピーする
オーガナイザーを使用して、ドキュメントからテンプレートに、またはあるテンプレートから別のテンプレートにスタイルをコピーします。スタイルをテンプレートの一部にした後、他のドキュメントでそのスタイルを呼び出すことができます。テンプレートを使用して作成または作成した各ドキュメントでそれを呼び出すことができます。スタイルをテンプレートにコピーするには、次の手順に従います。
コピーするスタイルのドキュメントまたはテンプレートを開きます。
[スタイル]ペインで、[スタイルの管理]ボタンをクリックします。
このボタンはウィンドウの下部にあります。[スタイルの管理]ダイアログボックスが表示されます。
[インポート/エクスポート]ボタンをクリックします。
[オーガナイザー]ダイアログボックスが表示されます。手順1で開いたドキュメントまたはテンプレートのスタイルが、左側の[受信]リストボックスに表示されます。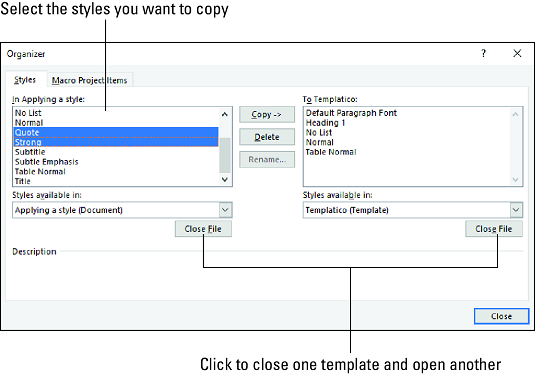
スタイルをテンプレートにコピーします。
ダイアログボックスの右側にある[ファイルを閉じる]ボタンをクリックします。
ボタンの名前が変わり、[ファイルを開く]ボタンになります。
[ファイルを開く]ボタンをクリックし、[開く]ダイアログボックスで、スタイルのコピー先のテンプレートを見つけて選択します。次に、[開く]ボタンをクリックします。
選択したテンプレートのスタイルの名前は、[オーガナイザー]ダイアログボックスの右側に表示されます。
[オーガナイザー]ダイアログボックスで、Ctrlキーを押しながらクリックして、ダイアログボックスの右側にリストされているテンプレートにコピーする、ダイアログボックスの左側にあるスタイルの名前を選択します。
名前をクリックすると、それらが強調表示されます。
[コピー]ボタンをクリックします。
コピーしたスタイルの名前は、[オーガナイザー]ダイアログボックスの右側に表示されます。
新しいスタイルをテンプレートに保存するかどうかをWordが尋ねてきたら、[閉じる]ボタンをクリックし、[保存]をクリックします。
次の手順に従って、Wordでテンプレートを開き、変更できるようにします。
[ファイル]タブで、[開く]を選択します。
[開く]ウィンドウが表示されます。
このPCをクリックします。
[参照]ボタンをクリックします。
[開く]ダイアログボックスで、テンプレートを保存する[テンプレート]フォルダーに移動します。
テンプレートを選択します。
[開く]ボタンをクリックします。
テンプレートがWordウィンドウで開きます。テンプレートで行ったスタイルの変更は、テンプレートから作成されたすべてのドキュメントで使用できるようになります。
ドキュメント内のスタイルに対してこれらのタスクを実行するのと同じ方法で、テンプレート内のスタイルを変更、削除、および名前変更します。ただし、[スタイルの変更]ダイアログボックスで、[OK]をクリックする前に[このテンプレートに基づいて新しいドキュメント]オプションボタンを選択します。
スタイルの変更は、テンプレートを使用して将来作成するすべてのドキュメントに適用されます。テンプレートを使用して作成済みのドキュメントでスタイルの変更を有効にするには、それらのドキュメントのドキュメントスタイルを自動的に更新するようにWordに指示します。次の手順を実行します:
テンプレートがまだ開いている場合は、テンプレートを保存して閉じます。
テンプレートから作成したドキュメントが開いている場合は、それらも閉じます。
テンプレートに加えたスタイル変更で更新するドキュメントを開きます。
[開発者]タブに移動します。
必要に応じてこのタブを表示するには、[ファイル]タブを開き、[オプション]を選択し、[Wordのオプション]ダイアログボックスの[リボンのカスタマイズ]カテゴリに移動して、[開発者]チェックボックスをオンにし、[OK]をクリックします。
[ドキュメントテンプレート]ボタンをクリックします。
[テンプレートとアドイン]ダイアログボックスが開きます。Templatesフォルダーへのパスと変更したテンプレートが一覧表示されます。間違ったテンプレートがリストされている場合は、[添付]ボタンをクリックし、[テンプレートの添付]ダイアログボックスで正しいテンプレートを選択します。
[ドキュメントスタイルを自動的に更新する]チェックボックスをオンにします。
[OK]をクリックします。
テンプレートを初めて作成するとき、Wordはそれを次のフォルダーに保存します。
ただし、以前のバージョンのWordでは、テンプレートは次のいずれかのフォルダーに保存されていました。
すべてのテンプレートを1つの場所に保持するには、テンプレートをC:\ Users \ Username \ Documents \ Custom Office Templatesフォルダーに移動するか、テンプレートを保存する場所をWordに指示します。
次の手順に従って、コンピューターのテンプレートをどこに保存するかをWord2019に通知します。
[ファイル]タブで、[オプション]を選択します。
[Wordのオプション]ダイアログボックスが開きます。
[保存]カテゴリに移動します。
[デフォルトの個人用テンプレートの場所]テキストボックスに、テンプレートを保存するフォルダーへのパスを入力します。
[OK]をクリックします。
それは最高の家族で起こります。間違ったテンプレートが添付されていることを発見した場合にのみ、ドキュメントを作成するか、ドキュメントが提供されます。そのようなときのために、Wordはあなたにテンプレートを切り替える機会を与えてくれます。次の手順を実行します:
[開発者]タブで、[ドキュメントテンプレート]ボタンをクリックします。
[テンプレートとアドイン]ダイアログボックスが表示されます。画面に[開発者]タブが表示されない場合は、[ファイル]タブに移動し、[オプション]を選択し、[Wordのオプション]ダイアログボックスの[リボンのカスタマイズ]カテゴリにアクセスして、[開発者]チェックボックスをオンにし、[OK]をクリックします。
[添付]ボタンをクリックして、[テンプレートの添付]ダイアログボックスを開きます。
必要なテンプレートを見つけて選択し、[開く]ボタンをクリックします。
[テンプレートとアドイン]ダイアログボックスに戻ります。選択したテンプレートの名前が[ドキュメントテンプレート]ボックスに表示されます。
[ドキュメントスタイルを自動的に更新する]チェックボックスをクリックします。
そうすることで、Wordに新しいテンプレートのスタイルをドキュメントに適用するように指示します。
[OK]をクリックします。
Microsoft Office365製品スイートの1つであるSharePointOnlineでは、ドキュメントセットを使用すると、効率的にプロジェクトごとにドキュメントをグループ化し、管理できます。
SharePointでのタグ付けは、コンテンツの可視性と検索性を向上させるための重要な手法です。
Excelのソルバーが表示するエラーメッセージの意味を理解し、最適な解決策を見つける方法について詳しく解説します。
Excelの[GRG非線形]タブには、GRG非線形解法を使用しているときにソルバーが機能する方法を管理するためのボタンとボックスがあります。オプションを利用し、最適な解決策を得るためのステップを解説します。
SharePointをPower BIと統合する方法と、レポートをSharePointサイトに接続する方法をLuckyTemplates.comから学びます。
個人やグループがコミュニケーション、コラボレーション、共有、接続できるSharePointソーシャルネットワーキングツールの使用方法を学びます。
SharePoint列のデータ入力を検証する方法を学び、データの整合性を確保するための実践的なソリューションを提供します。
Smartsheet は、プロジェクトの管理、ワークフローの構築、チームとの共同作業を可能にする動的な作業プラットフォームです。
SharePoint は、さまざまなワークフロー アプリケーション、「リスト」データベース、その他の Web コンポーネント、およびビジネス グループの共同作業を制御するためのセキュリティ機能を使用する Web ベースのコラボレーション システムです。
Van Nien Calendar は、携帯電話でカレンダーを表示するアプリケーションです。携帯電話で太陰太陽の日付をすぐに確認できるため、重要な仕事を計画することができます。

![Excelの[ソルバーオプション]ダイアログボックスで[GRG非線形]タブを使用する方法 Excelの[ソルバーオプション]ダイアログボックスで[GRG非線形]タブを使用する方法](https://luckytemplates.com/resources2/images/68824-content-1.jpg)





