SharePointOnlineドキュメントセットを使用してコンテンツを管理する

Microsoft Office365製品スイートの1つであるSharePointOnlineでは、ドキュメントセットを使用すると、効率的にプロジェクトごとにドキュメントをグループ化し、管理できます。
Excelでフィールド名とデータリストの1つのレコードを作成し、それらをテーブルとしてフォーマットしたら、リストの後続の行にレコードとして残りのデータを入力する準備が整います。Excel 2019でこれを行う最も直接的な方法は、セルカーソルが最初のレコードの最後のセルにあるときにTabキーを押すことです。これを行うと、Excelはデータリストに行を追加し、次のレコードの適切な情報を入力できるようにします。
データリストテーブルに直接データ入力する場合は、Tabキーを押して、→キーではなく、新しいレコードの次のフィールドに進みます。このように、レコードの最後のフィールドへの入力を完了すると、データリストが自動的に拡張され、新しいレコードが追加され、そのレコードの最初のフィールドにセルカーソルが置かれます。→を押して入力を完了すると、Excelはセルカーソルをデータリストテーブルの外側の次のセルに移動するだけです。
データリストのレコードをテーブルに直接入力する代わりに、Excelのデータフォームを使用して入力することができます。データフォームを使用する際の唯一の問題は、データリストを含むワークシートにフォームを表示するコマンドがリボンコマンドの一部ではないことです。データフォームにアクセスするには、コマンドボタンをクイックアクセスツールバーまたはカスタムリボンタブに追加する必要があります。
このコマンドボタンをExcelクイックアクセスツールバーに追加するには、次の手順に従います。
クイックアクセスツールバーの最後にある[クイックアクセスツールバーのカスタマイズ]ボタンをクリックしてから、ドロップダウンメニューの下部にある[その他のコマンド]項目をクリックします。
Excelは、[クイックアクセスツールバー]タブが選択された状態で[Excelオプション]ダイアログボックスを開きます。
クイックアクセスツールバーに追加する[フォーム]コマンドボタンは、[コマンドの選択元]ドロップダウンリストの[リボンにないコマンド]オプションをクリックした場合にのみ使用できます。
[コマンドの選択元]ドロップダウンリストの上部にある[リボンにないコマンド]オプションをクリックします。
[コマンドの選択元]リストボックスで[フォーム]をクリックし、[追加]ボタンをクリックします。
Excelは、クイックアクセスツールバーの最後に[フォーム]ボタンを追加します。必要に応じて、[上に移動]ボタンと[下に移動]ボタンをクリックして、このツールバーの[フォーム]ボタンの位置を変更できます。
[OK]をクリックして[Excelオプション]ダイアログボックスを閉じ、データリストのあるワークシートに戻ります。
クイックアクセスツールバーに追加したカスタムフォームボタンを初めてクリックすると、Excelは最初のレコードのフィールド名とエントリの行を分析し、データフォームを作成します。このデータフォームでは、フォームの左側にフィールド名が一覧表示され、その横にある適切なテキストボックスに最初のレコードのエントリが表示されます。ここでは、新しい従業員データデータベースのデータフォームを確認できます。カスタマイズされたダイアログボックスのように見えます。
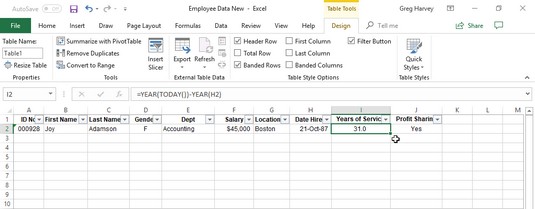
データリストの2番目のレコードをデータフォームに入力します。
Excelが作成するデータフォームには、最初のレコードで作成したエントリが含まれます。データフォームには、データベース内の特定のレコードを追加、削除、または検索するために使用する一連のボタン(右側)も含まれています。最初のボタン(新規)のすぐ上にあるデータフォームには、表示しているレコードの数と、それに続くレコードの総数(データフォームを最初に作成したときの1/1)が一覧表示されます。新しいエントリを作成すると、レコード番号の代わりに、このボタンの上に新しいレコードが表示されます。
最初のレコードの特定のエントリに割り当てたすべてのフォーマットは、入力した後続のレコードのそれらのフィールドに自動的に適用され、データフォームで使用されます。たとえば、データリストに電話フィールドが含まれている場合、最初の電話番号エントリが最初のレコードで特別電話番号形式でフォーマットされていると、データフォームの[電話]フィールドに電話番号の10桁のみを入力する必要があります。 。このようにして、Excelは、たとえば3075550045などのTelephoneファイルの新しいエントリを取得し、データリストの適切なセルに(307)555-0045として表示されるように自動的にフォーマットします。
データフォームを使用してデータリストにレコードを追加するプロセスは簡単です。[新規]ボタンをクリックすると、Excelに空白のデータフォーム(データフォームの右側に[新しいレコード]とマークされている)が表示され、入力することができます。
最初のフィールドの情報を入力したら、Tabキーを押して、レコードの次のフィールドに進みます。
うわあ!レコードの次のフィールドに進むためにEnterキーを押さないでください。その場合、新しい不完全なレコードをデータベースに挿入します。
引き続き各フィールドに情報を入力し、Tabキーを押してデータベースの次のフィールドに移動します。
エラーが発生したことに気づき、すでに渡したフィールドのエントリを編集したい場合は、Shift + Tabを押してそのフィールドに戻ります。
エントリを置き換えるには、入力を開始します。
フィールド内の一部の文字を編集するには、←を押すか、エントリ内のIビームポインタをクリックして挿入ポイントを見つけます。次に、そこからエントリを編集します。
特定のフィールドに情報を入力する場合、Ctrl + '(アポストロフィ)を押すと、前のレコードからそのフィールドに入力されたエントリをコピーできます。たとえば、Ctrl + 'を押すと、すべて同じ州に住む人々の一連のレコードを入力するときに、新しい各レコードの[州]フィールドに同じエントリが繰り越されます。
日付フィールドに日付を入力するときは、Excelが認識している一貫した日付形式を使用してください。(たとえば、7/21/98のように入力します。)エントリから消えたくない先行ゼロを使用することがある郵便番号(郵便番号00102など)を入力する場合は、最初のフィールドエントリを特殊でフォーマットします。郵便番号の形式。先行ゼロを使用する他の数値の場合は、テキスト形式を使用してフォーマットするか、最初の0の前に '(アポストロフィ)を付けることができます。アポストロフィは、数値をテキストラベルのように扱うようにExcelに指示しますが、表示されません。データベース自体にあります。(アポストロフィが表示される唯一の場所は、セルカーソルが数値エントリのあるセルにあるときの数式バーです。)
新しいレコードのすべての情報を入力したら、↓キーを押します。または、↓キーの代わりに、Enterキーを押すか、[新規]ボタンをクリックすることもできます。Excelは、新しいレコードをデータベースの最後のレコードとしてワークシートに挿入し、次のレコードを入力できる空白のデータフォームを表示します。
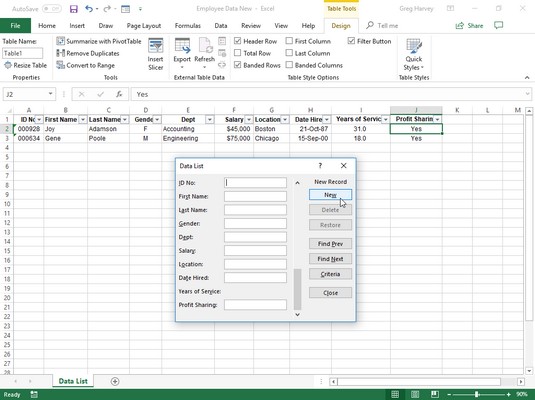
データフォームの新しいレコードに進むと、Excelは完了したばかりのレコードをリストの最後の行として挿入します。
データベースへのレコードの追加が終了したら、Escキーを押すか、ダイアログボックスの下部にある[閉じる]ボタンをクリックして、データフォームを閉じます。
データベースが進行中で、新しいレコードの入力に追いついたら、データフォームを使用して、データベースの定期的なメンテナンスを実行できます。たとえば、データフォームを使用して、変更するレコードを見つけてから、特定のフィールドを編集できます。データフォームを使用して、削除する特定のレコードを見つけて、データベースから削除することもできます。
Excel2019で特定の記録を取得する方法
| キーストロークまたはスクロールバーテクニック | 結果 |
| ↓またはEnterキーを押すか、下スクロール矢印または[次を検索]ボタンをクリックします | データリストの次のレコードに移動し、同じフィールドを選択したままにします |
| ↑またはShift + Enterを押すか、上スクロール矢印または[前を検索]ボタンをクリックします | データリストの前のレコードに移動し、同じフィールドを選択したままにします |
| PgDnを押します | データリストの10レコードを前方に移動します |
| PgUpを押します | データリスト内の10レコードを後方に移動します |
| Ctrl +↑またはCtrl + PgUpを押すか、スクロールボックスをスクロールバーの上部にドラッグします | データリストの最初のレコードに移動します |
| スクロールボックスをスクロールバーのほぼ下部にドラッグします | データリストの最後のレコードに移動します |
データベースからレコード全体を削除するには、データフォームの[削除]ボタンをクリックします。Excelは、次の悲惨な警告とともに警告ボックスを表示します。
表示されたレコードは完全に削除されます
データフォームに表示されているレコードを削除するには、[OK]をクリックします。安全に再生し、レコードをそのまま保持するには、[キャンセル]ボタンをクリックします。
元に戻す機能を使用して、[削除]ボタンで削除したレコードを元に戻すことはできません。Excelが完全に削除されたことを警告するとき、Excelは間違いなく冗談ではありません。予防措置として、古いレコードの削除を開始する前に、必ずバックアップバージョンのワークシートをデータベースに保存してください。
Microsoft Office365製品スイートの1つであるSharePointOnlineでは、ドキュメントセットを使用すると、効率的にプロジェクトごとにドキュメントをグループ化し、管理できます。
SharePointでのタグ付けは、コンテンツの可視性と検索性を向上させるための重要な手法です。
Excelのソルバーが表示するエラーメッセージの意味を理解し、最適な解決策を見つける方法について詳しく解説します。
Excelの[GRG非線形]タブには、GRG非線形解法を使用しているときにソルバーが機能する方法を管理するためのボタンとボックスがあります。オプションを利用し、最適な解決策を得るためのステップを解説します。
SharePointをPower BIと統合する方法と、レポートをSharePointサイトに接続する方法をLuckyTemplates.comから学びます。
個人やグループがコミュニケーション、コラボレーション、共有、接続できるSharePointソーシャルネットワーキングツールの使用方法を学びます。
SharePoint列のデータ入力を検証する方法を学び、データの整合性を確保するための実践的なソリューションを提供します。
Smartsheet は、プロジェクトの管理、ワークフローの構築、チームとの共同作業を可能にする動的な作業プラットフォームです。
SharePoint は、さまざまなワークフロー アプリケーション、「リスト」データベース、その他の Web コンポーネント、およびビジネス グループの共同作業を制御するためのセキュリティ機能を使用する Web ベースのコラボレーション システムです。
Van Nien Calendar は、携帯電話でカレンダーを表示するアプリケーションです。携帯電話で太陰太陽の日付をすぐに確認できるため、重要な仕事を計画することができます。

![Excelの[ソルバーオプション]ダイアログボックスで[GRG非線形]タブを使用する方法 Excelの[ソルバーオプション]ダイアログボックスで[GRG非線形]タブを使用する方法](https://luckytemplates.com/resources2/images/68824-content-1.jpg)





