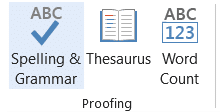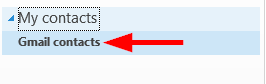Como criar um modelo de email no Microsoft Outlook.com 365?
Saiba como criar um modelo de email no Microsoft Outlook.com 365 para economizar tempo ao redigir mensagens similares.
No Microsoft Office, usamos o Visual Basic for Applications (VBA) para criar programas personalizados que aprimoram a funcionalidade básica do Office e ajudam a economizar tempo automatizando tarefas repetitivas. Referimo-nos a esses pequenos programas VBA como Macros .
Neste tutorial, queríamos fornecer o recurso de desenvolvimento de macros mais completo da Web para o Outlook. Vamos nos concentrar em explorar os fundamentos do Outlook VBA para iniciantes, aprender a escrever macros e, em seguida, examinar algumas ideias de macro úteis mais avançadas. Com base nos comentários que recebemos, depois de ler este tutorial, você poderá desenvolver e executar macros VBA simples para o Outlook.
Posso gravar uma macro do Outlook?
Ao contrário de outros aplicativos do Office, o Outlook não oferece um gravador de macro simples para capturar ações do usuário e gerar automaticamente o código VBA necessário para nós em segundo plano. Portanto, se quisermos adicionar nossa própria funcionalidade personalizada ao Outlook, precisaremos aprender a escrever programas VBA simples e incorporá-los à nossa sessão do Outlook.
Nota: Se você estiver interessado em saber como o gravador de macros do Office realmente funciona, eu recomendaria olhar para os tutoriais de macros do MS Word e Excel VBA Macro .
Escrevendo macros VBA no Outlook
Nota: Continue lendo para ver alguns exemplos de código simples para você começar com o VBA. Nunca copie o código VBA de recursos desconhecidos.
Como configurar a guia do desenvolvedor no Outlook?
Se você estiver desenvolvendo macros do Outlook com frequência, convém configurar seu ambiente de desenvolvimento do Office. Parece chique não é? Na verdade é um procedimento bastante simples. Leia os detalhes:
Exemplos úteis de VBA do Outlook
Criar uma mensagem de e-mail
Esse snippet simples cria um novo item de mensagem de email programaticamente.
O script começa criando um item de email do Outlook e, em seguida, define os campos para, assunto, corpo de texto e CC. Por fim, exibe a mensagem no Outlook para que você possa revisá-la e enviá-la manualmente.
Public Sub CreateMail() Dim MyEmail As MailItem ' Create a new Outlook message item programatically Set MyEmail = Application.CreateItem(olMailItem) 'Set your new message to, subject, body text and cc fields. With MyEmail .To = "[email protected]" .Subject = "Insert your message subject here" .Body = "Insert your email text body here" .CC = "[email protected]" End With MyEmail.Display End Sub
Observação avançada: você pode usar modelos predefinidos do Outlook ao definir novos emails com o VBA. Para fazer isso, você precisará aproveitar o método CreateItemFromTemplate e especificar o local do arquivo de modelo do Outlook (*. oft ).
Enviar um e-mail programaticamente
Se você quiser que o Outlook envie o email que você acabou de criar automaticamente, você pode adicionar a seguinte linha ao código postado acima. Cole a linha a seguir antes da instrução End Sub do snippet anterior.
MyEmail.Send
Anexar um arquivo a um e-mail
Em muitos casos, você gostaria de automatizar o envio de um e-mail com um arquivo anexado a ele. Pode ser um documento do Word, planilha do Excel, apresentação do Powerpoint, documentos PDF etc. Se você deseja enviar um e-mail com anexos de forma programática, use este código:
#VBA Code Dim MyEmail As MailItem ' Create a new Outlook message item programatically Set MyEmail = Application.CreateItem(olMailItem) 'Define your attachment folder path and file name - modify this part as needed Dim AttachFolder, AttachFile As String AttachFolder = "C:\" AttachFile = "test.txt" 'Set your new message to, subject, body text and cc fields. With MyEmail .To = "recipient@my_server.com; mysecondrecipient@my_server.com" .Subject = "This is your message subject" .Body = "Insert your email text body here" .CC = "cc@my_server.com" .Attachments.Add AttachFolder & AttachFile End With MyEmail.Display End Sub
Notas:
Criar uma tarefa com VBA
O snippet a seguir cria uma tarefa do Outlook, a atribui a outro indivíduo e define o assunto da tarefa e o texto do corpo.
Public Sub CreateTask() Dim MyTask As TaskItem ' Create a new Outlook task Set MyTask = Application.CreateItem(olTaskItem) 'Set your new task recipients and information fields With MyTask .Assign .Recipients.Add "taskrecipient@my_server.com" .Subject = "This is your task subject" .Body = "Insert a thorough explanation of your task here." End With MyTask.Display End Sub
Salvar como HTML
Poucos leitores perguntaram como automatizar o salvamento de emails em HTML. O código abaixo faz exatamente isso.
Public Sub SaveAsHTML() On Error Resume Next Dim MyWindow As Outlook.Inspector Dim MyItem As MailItem Dim FilePath As String FilePath = Environ("HOMEPATH") & "\Documents\" & "\" Dim ItemName As String Set MyWindow = Application.ActiveInspector If TypeName(MyWindow) = "Nothing" Then MsgBox ("Kindly open an email to save") Else Set MyItem = MyWindow.CurrentItem ItemName = MyItem.Subject ' File name will be identical to the message subject With MyItem .SaveAs FilePath & ItemName & ".html", olHTML End With End If End Sub
Observação: certifique-se de iniciar esse código apenas em emails abertos no Outlook (não na exibição Caixa de entrada/Explorador).
Perguntas relacionadas a Macros do Outlook
Onde as macros são armazenadas no Outlook?
Você pode estar vagando onde exatamente sua Macro usada está armazenada. Bom, diferente do Excel por exemplo, que permite armazenar macros no arquivo personal.xlb ou em planilhas específicas; todas as macros do Microsoft Outlook são armazenadas em um arquivo global em seu sistema de arquivos. Especificamente, o arquivo que armazena todas as macros é denominado VBAProject.otm. O arquivo pode ser encontrado em: C:\users\\AppData\Roaming\Microsoft\Outlook.
Botão de atalho para macros do Outlook
Nosso próximo passo é inserir um pequeno botão de atalho que nos permitirá executar facilmente a macro. Para simplificar, vamos inserir este botão na barra de ferramentas de acesso rápido.
Nota: Você pode usar um procedimento semelhante para colocar seu ícone na Faixa de Opções em vez de na Barra de Ferramentas de Acesso Rápido.
Como habilitar uma macro no Outlook?
Esta etapa é opcional e deve ser seguida somente se você receber uma mensagem de erro ao executar sua macro recém-criada.
Observação: suas configurações de segurança atuais podem impedir a execução de macros no Outlook. Aqui está um tutorial sobre como proceder se as macros estiverem desabilitadas em seu projeto de macro do Outlook .
Como usar sua macro do Outlook?
Por último, mas definitivamente não menos importante, agora é hora de executar sua macro recém-criada.
Ideias adicionais de macros do Outlook
Vários de nossos leitores perguntaram se poderíamos especificar outras ideias para a Automação do Outlook. Aqui estão alguns para começar.
Próximos passos
Crie um atalho para sua macro para que você possa acessá-la facilmente no futuro. Para criar um atalho de macro:
Se você quiser remover este atalho da barra de ferramentas, basta clicar com o botão direito nele e selecionar Remover da barra de ferramentas de acesso rápido.
Esta é outra maneira de encontrar suas macros existentes:
Para alterar ou editar as configurações de macro do Outlook:
A partir daqui, você tem a opção de:
Saiba como criar um modelo de email no Microsoft Outlook.com 365 para economizar tempo ao redigir mensagens similares.
A caixa de entrada do Outlook não está atualizando automaticamente? Descubra como ajustar as configurações e fazer isso facilmente.
Saiba como duplicar facilmente eventos, reuniões e compromissos do calendário do Outlook no Office 365, 2016 e 2019.
Saiba como parar de receber e remover mensagens de e-mail duplicadas no Outlook 365/2019/2016 em MAC e Windows. Melhore sua produtividade com nossos métodos eficazes.
Saiba como configurar reuniões privadas nos calendários do Microsoft Outlook 2019 para Windows e MAC, garantindo a privacidade dos seus compromissos.
Saiba como habilitar e desabilitar a verificação ortográfica automática no Microsoft Outlook e no Word para melhorar sua escrita.
Saiba como você pode projetar e criar formulários de usuário personalizados do Outlook, incluindo novos recursos e campos.
Saiba como limpar sua lista de Contatos no Outlook 365, garantindo uma organização efetiva.
Neste post, você aprenderá como modificar a cor e o tamanho das listas/pontos com marcadores no Excel, PowerPoint e Word 365/2016/2019.
Saiba como adicionar/incorporar e enviar uma imagem gif ao seu email de saída do Outlook 2016 e 2019.