PowerPoint 2016:使用 SmartArt 圖形

PowerPoint 2016 中的 SmartArt 允許簡報者以圖形方式傳達訊息,而不僅僅是使用純文字。使用 SmartArt 來說明不同想法的方法有很多。
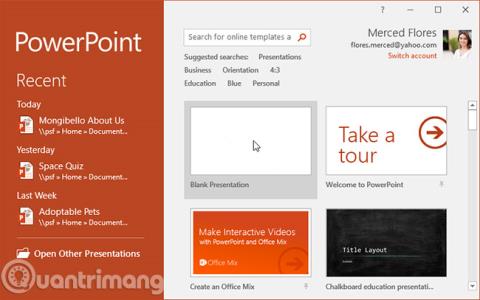
PowerPoint是一個簡報程序,可讓您建立動態幻燈片簡報。這些簡報可以包括動畫、圖像、影片等。在本課程中,您將學習如何使用 PowerPoint 環境,以及功能區、快速存取工具列和 Backstage 視圖等工具。
開始使用 PowerPoint 2016
PowerPoint 2016 與 PowerPoint 2013 和 PowerPoint 2010 類似。如果您以前使用過這些版本,那麼 PowerPoint 2016 會感覺很熟悉。但如果您是 PowerPoint 新手或對舊版本有更多經驗,則應先花一些時間熟悉 PowerPoint 2016 的介面。
第一次開啟 PowerPoint 時,會出現「開始」畫面。從這裡,您可以建立新的簡報、選擇範本並存取最近編輯的簡報。從此「開始」畫面中,找到並選擇「空白簡報」以存取 PowerPoint 介面。

點擊下面畫面中的按鈕以熟悉 PowerPoint 介面。

您可以在功能區和快速存取工具列中找到用於在 PowerPoint 中執行常見任務的命令。後台視圖為您提供儲存、開啟檔案、列印和共用文件的不同選項。
PowerPoint 使用選項卡式功能區系統而不是傳統選單。功能區包含許多選項卡,每個選項卡都有許多群組命令。例如,「首頁」標籤上的「字型」群組包含用於格式化文件中文字的命令。

有些群組的右下角還有一個小箭頭,您可以點擊以獲取更多選項。

功能區旨在適應您當前的任務,但如果您發現它佔用了太多螢幕空間,則可以將其最小化。按一下功能區右上角的功能區顯示選項箭頭以顯示下拉式功能表。

如果您無法找到所需的指令,「告訴我」功能可以為您提供協助。它的工作方式就像常規搜尋欄一樣:輸入您要查找的內容,然後會出現一個選項清單。然後,您可以直接從選單使用該命令,而無需在功能區上找到它。

快速存取工具列位於功能區正上方,無論選擇哪個選項卡,您都可以存取常用命令。預設情況下,它包括“保存”、“撤消”、“重做”和“從頭開始”命令。您可以根據自己的喜好添加其他命令。
如何將命令新增至快速存取工具列:
1. 按一下快速存取工具列右側的下拉箭頭。

2. 從下拉式選單中選擇要新增的命令。若要選擇更多指令,請選擇更多指令。

3. 該命令將會加入到快速存取工具列。

PowerPoint 包含多種工具可協助組織和安排簡報中的內容,包括標尺、參考線和網格線。這些工具可以更輕鬆地對齊簡報中的物件。只需按一下「檢視」標籤上「顯示」群組中的核取方塊即可顯示和隱藏這些工具。

PowerPoint 具有多種檢視選項,可改變簡報的外觀。您可以選擇在一般檢視、投影片排序器檢視、閱讀檢視或投影片放映檢視中檢視簡報。您還可以放大和縮小以使簡報更易於閱讀。
在不同的投影片檢視之間切換很容易。只需在 PowerPoint 視窗右下角找到並選擇所需的幻燈片視圖命令。

若要放大或縮小,請按一下並拖曳 PowerPoint 視窗右下角的縮放控制滑桿。您也可以選擇+或-命令來放大或縮小。滑桿旁邊的數字顯示目前縮放比例,也稱為縮放等級。

後台視圖為您提供儲存、開啟、列印和共享簡報的不同選項。若要存取 Backstage 視圖,請按一下功能區上的「檔案」標籤。

點擊下面互動中的按鈕以了解有關使用 Backstage 視圖的更多資訊。

1. 開啟 PowerPoint 2016 並建立一個空白簡報。
2. 將功能區顯示選項變更為顯示標籤。
3. 按一下「快速存取工具列」旁的下拉箭頭,然後新增「新建」、 「快速列印」和「拼字檢查」指令。
4. 在「告訴我」欄中,輸入「形狀」並按下Enter 鍵。
5. 從選單中選擇一個形狀,然後雙擊投影片上的某個地方。
6.如果尚未顯示標尺工具,則將其顯示。
7. 將簡報放大至 120% 大小。
8. 完成後,您的簡報將如下所示:

9. 將功能區顯示選項變更回顯示標籤和指令模式。
看更多:
PowerPoint 2016 中的 SmartArt 允許簡報者以圖形方式傳達訊息,而不僅僅是使用純文字。使用 SmartArt 來說明不同想法的方法有很多。
圖表是使用者可以用來以圖形方式表示資料的工具。在演示中使用圖表可以幫助觀眾更好地理解數字背後的含義。
PowerPoint 2016 允許使用者為簡報新增聲音。例如,使用者可以為一張投影片添加背景音樂,在另一張幻燈片中添加音效,甚至可以錄製自己的旁白或評論。
PowerPoint 中的動畫窗格是什麼?如何在 PowerPoint 2016 中建立效果?讓我們透過 LuckyTemplates.com 學習如何在 PowerPoint 中為文字和物件創建效果!
使用者可以透過多種不同方式對齊、排序、分組和旋轉對象,根據需要在投影片上排列對象。
形狀是使演示更有趣的好方法。PowerPoint 為使用者提供了多種形狀可供選擇,並且可以對其進行自訂以滿足每個人的獨特需求。
要建立有效的 PowerPoint 簡報,讓幻燈片真正易於閱讀非常重要。最常見的方法之一是將文字格式設定為項目符號清單或編號清單。
縮排和行距是兩個重要的功能,可用於變更文字在投影片上的顯示方式。
您可以選擇以視訊形式呈現,甚至在線上呈現,以便其他人可以遠端觀看,而不是通常呈現幻燈片。
PowerPoint 提供了許多可以幫助您練習簡報投影片的工具。








