PowerPoint 2016:使用 SmartArt 圖形

PowerPoint 2016 中的 SmartArt 允許簡報者以圖形方式傳達訊息,而不僅僅是使用純文字。使用 SmartArt 來說明不同想法的方法有很多。
在Powerpoint 2016中,縮排和行距是兩個重要功能,可用來變更文字在投影片上的顯示方式。縮排功能可用於建立多層清單或將段落與其他段落在視覺上分開。可以調整行距以提高文字可讀性或在投影片上容納更多行。
PowerPoint 2016 中的縮排與行距
對齊有助於格式化文字佈局,使其在幻燈片上看起來更有條理。最快的對齊方法是使用Tab 鍵。另一種方法是使用縮排命令之一。使用這些命令,使用者可以增加或減少對齊方式。
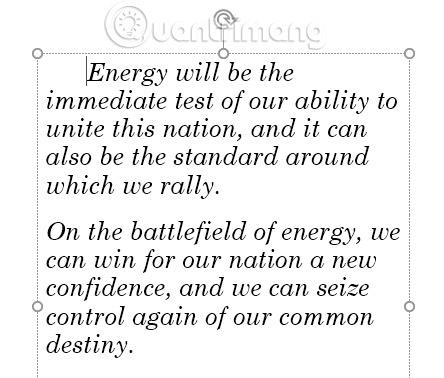
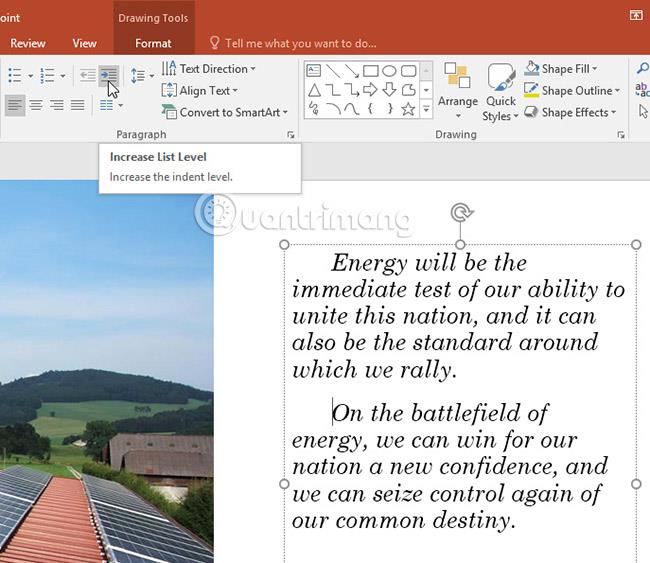
若要減少邊距,請選擇所需的行,然後按Shift + Tab或選擇「減少清單層級」指令。
對齊將給出不同的結果,具體取決於使用者使用的是清單還是段落。
建立多層清單後,您可能需要為不同層級選擇不同的項目符號樣式,以使它們更加突出。
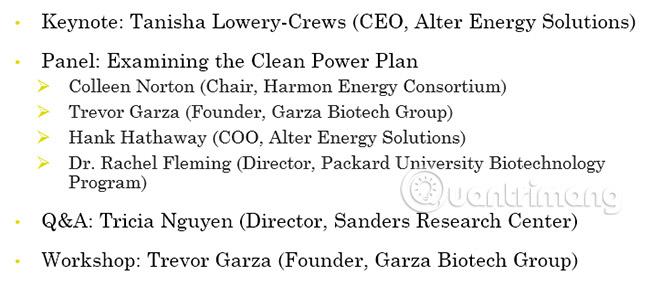
有時您可能想要微調簡報中對齊的段落。您可以透過調整標尺工具上的對齊點來完成此操作。預設情況下,標尺工具是隱藏的,因此您需要先顯示它。
如何顯示標尺工具
1. 選擇功能區上的「檢視」標籤。
2. 在顯示群組中,選取標尺旁的方塊。將出現標尺工具。
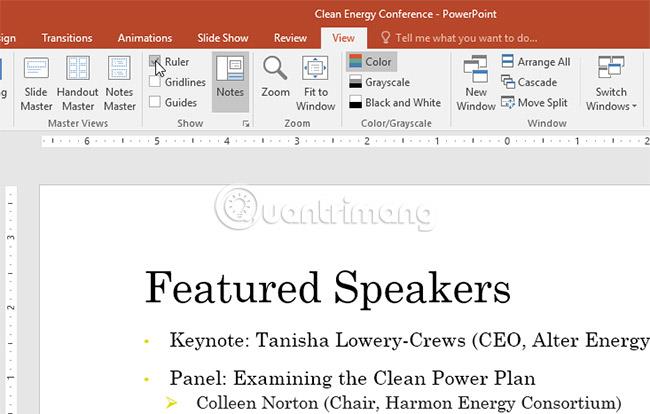
縮排標記
縮排標記位於水平標尺工具的左側,它們提供了許多對齊選項。
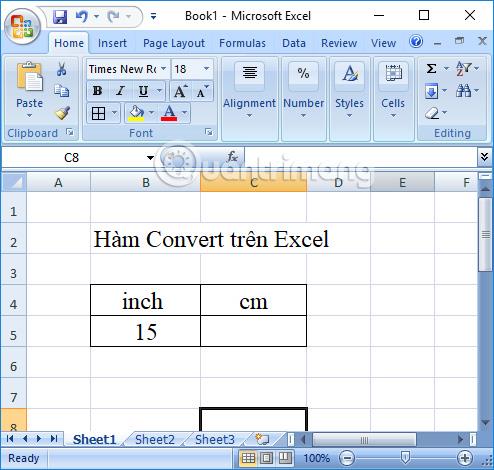


使用縮排標記對齊
1. 將遊標置於要對齊的段落中的任意位置,或選擇一個或多個任意段落。
2. 選擇所需的縮排標記。在此範例中,文章將使用左縮排標記。
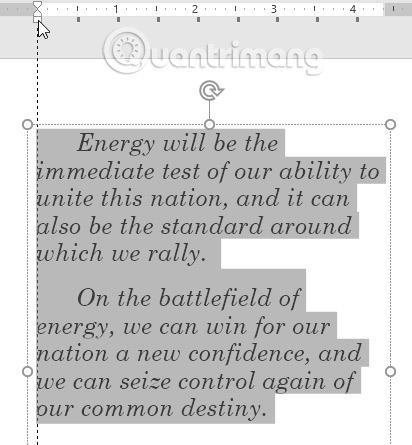
3. 如有必要,按一下並拖曳縮排標記。完成後,所選文字將對齊。
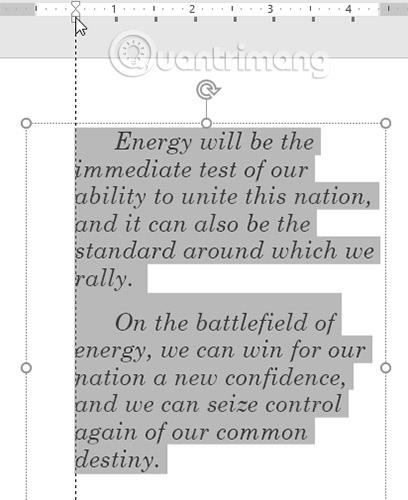
使用清單時,PowerPoint 可讓您使用首行縮排標記或懸掛縮排標記來微調項目符號和文字之間的間距。
如何改變子彈之間的距離
1. 選擇要變更的行,然後選擇所需的縮排標記。在此範例中,文章將使用懸掛縮排標記。
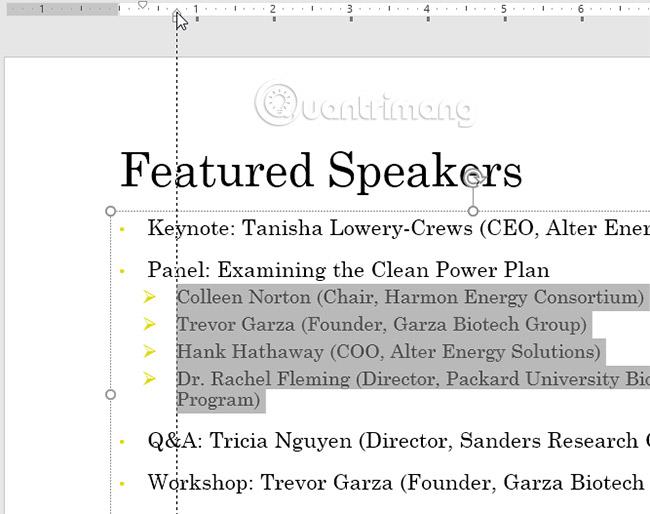
2. 如有必要,請按一下並拖曳縮排標記。完成後,項目符號之間的間距將進行調整。
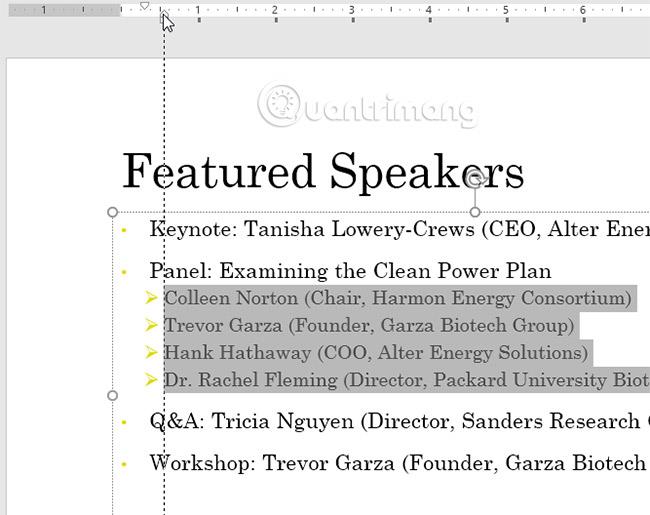
PowerPoint 可讓您調整清單或段落中每行之間的間距。您可以減少行距,以便為投影片上的更多行騰出空間,也可以增加行距,使文字更易於閱讀。在某些情況下,當您調整行距時,PowerPoint 會自動變更字體大小,因此行距增加太多可能會導致文字中的文字太小。
1. 選擇要設定格式的文字。
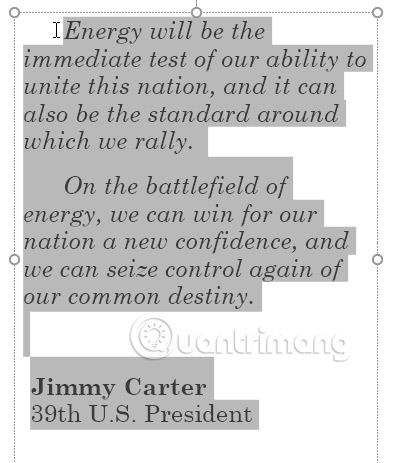
2. 在「開始」標籤上,找到「段落」群組,按一下「行距」命令,然後從功能表中選擇所需的行距選項。
3. 行距將會調整。
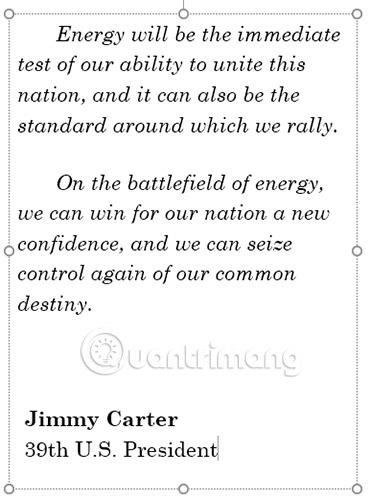
如果您想要更精確地調整行間距,請從下拉式選單中選擇行間距選項。將出現「段落」對話框,讓您微調行間距和調整段落間距(段落間距是每個段落之前和之後添加的空間量)。
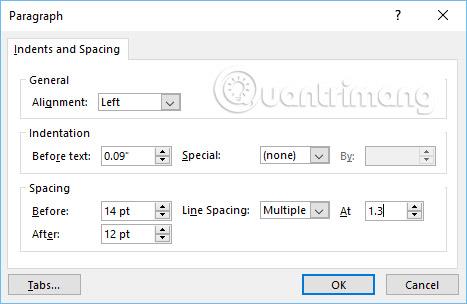
1. 開啟範例練習簡報。
2. 在最後一張投影片上,選擇整個項目符號列表,並將行距選項變更為前 12 磅,後 0 磅。
3. 縮排第二個項目符號點,使其成為第一個項目符號點下方的子主題。
4. 如果標尺工具尚不可見,則將其顯示。
5. 對於每個子主題,選擇它並將左側縮排標記拖曳 1 英吋(或 2.5 公分)。注意:這些是不以時間戳記開頭的要點。
6. 完成後,您的投影片將如下所示:
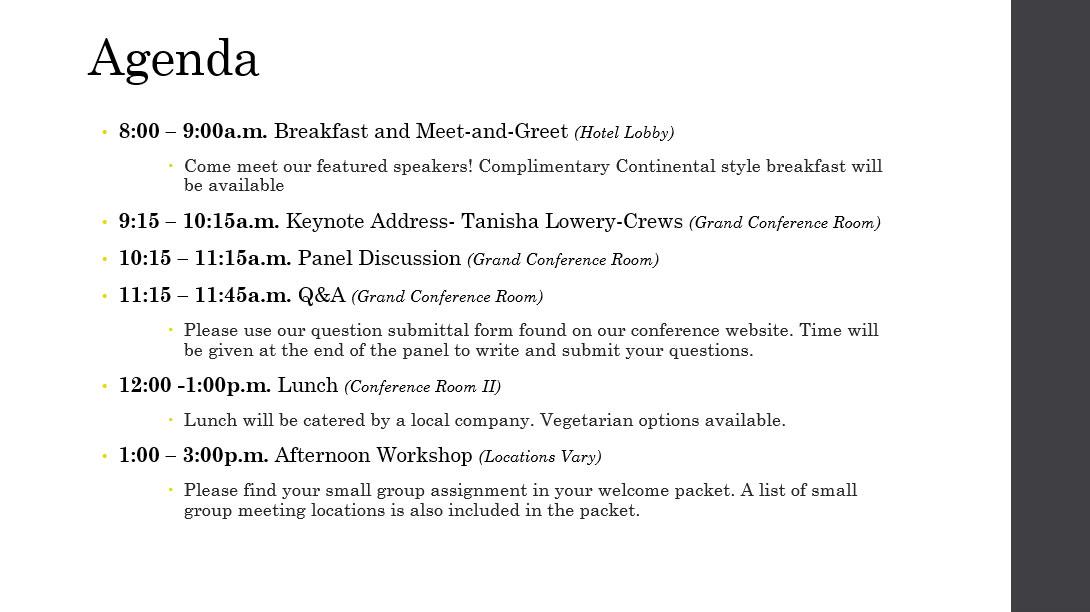
PowerPoint 中的對齊方式和行間距
看更多:
PowerPoint 2016 中的 SmartArt 允許簡報者以圖形方式傳達訊息,而不僅僅是使用純文字。使用 SmartArt 來說明不同想法的方法有很多。
圖表是使用者可以用來以圖形方式表示資料的工具。在演示中使用圖表可以幫助觀眾更好地理解數字背後的含義。
PowerPoint 2016 允許使用者為簡報新增聲音。例如,使用者可以為一張投影片添加背景音樂,在另一張幻燈片中添加音效,甚至可以錄製自己的旁白或評論。
PowerPoint 中的動畫窗格是什麼?如何在 PowerPoint 2016 中建立效果?讓我們透過 LuckyTemplates.com 學習如何在 PowerPoint 中為文字和物件創建效果!
使用者可以透過多種不同方式對齊、排序、分組和旋轉對象,根據需要在投影片上排列對象。
形狀是使演示更有趣的好方法。PowerPoint 為使用者提供了多種形狀可供選擇,並且可以對其進行自訂以滿足每個人的獨特需求。
要建立有效的 PowerPoint 簡報,讓幻燈片真正易於閱讀非常重要。最常見的方法之一是將文字格式設定為項目符號清單或編號清單。
縮排和行距是兩個重要的功能,可用於變更文字在投影片上的顯示方式。
您可以選擇以視訊形式呈現,甚至在線上呈現,以便其他人可以遠端觀看,而不是通常呈現幻燈片。
PowerPoint 提供了許多可以幫助您練習簡報投影片的工具。








