PowerPoint 2016:使用 SmartArt 圖形

PowerPoint 2016 中的 SmartArt 允許簡報者以圖形方式傳達訊息,而不僅僅是使用純文字。使用 SmartArt 來說明不同想法的方法有很多。
要建立有效的 PowerPoint 簡報,讓幻燈片真正易於閱讀非常重要。最常見的方法之一是將文字格式設定為項目符號清單或編號清單。預設情況下,當您在佔位符中輸入文字時,項目符號會放置在每個段落的開頭,從而自動建立項目符號清單。如果需要,您可以透過選擇不同的項目符號樣式或切換到編號清單來修改清單。
在 PowerPoint 2016 中自訂列表
1. 選擇要設定格式的現有清單。
2. 在「首頁」標籤上,按一下「項目符號」下拉箭頭。

3. 從出現的選單中選擇所需的項目符號樣式。
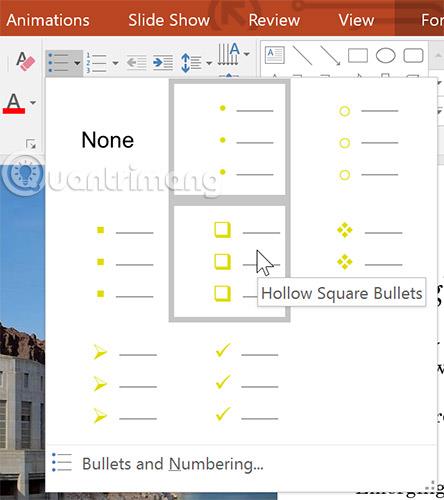
4. 所選的項目符號樣式將會出現在清單中。
1. 選擇要設定格式的現有清單。
2. 在「首頁」標籤上,按一下「編號」下拉箭頭。

3. 從出現的選單中選擇所需的編號選項。
4. 編號樣式將會出現在清單中。
預設情況下,編號清單將從數字 1 開始。但是,有時您可能希望從不同的數字開始編號,例如清單是上一張投影片的延續。
1. 選擇現有的編號清單。
2. 在「首頁」標籤上,按一下「編號」下拉箭頭。
3.從出現的選單中選擇項目符號和編號。

4. 將出現一個對話框。在「開始於」欄位中,輸入所需的開始編號。
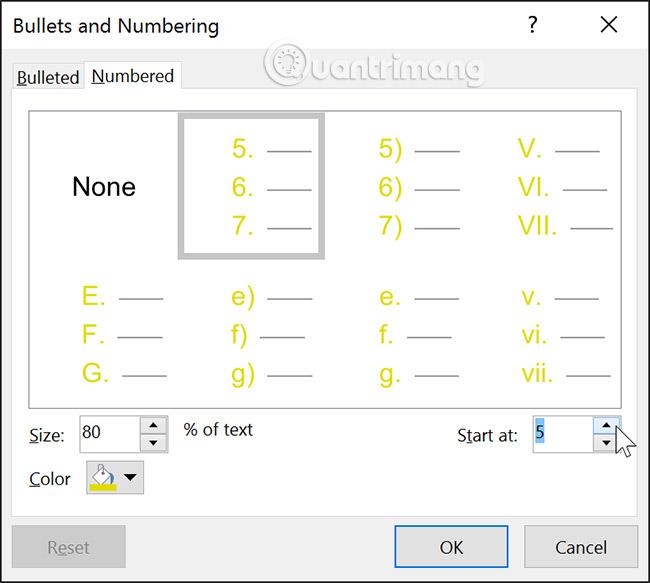
5. 列表編號將會改變。
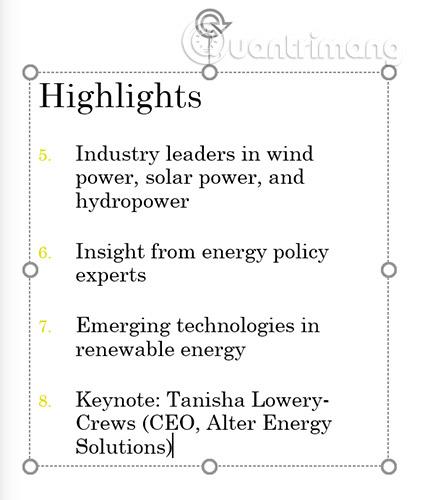
無論您使用的是項目符號列表還是編號列表,您可能希望透過調整項目符號或編號的大小和顏色來變更其外觀。這可以使清單脫穎而出並與整個簡報的外觀相匹配。
1. 選擇現有的行項目符號清單。
2. 在「首頁」標籤上,按一下「項目符號」下拉箭頭。

3.從出現的選單中選擇項目符號和編號。

4. 將出現一個對話框。在「大小」欄位中,選擇項目符號的大小。

5. 點選顏色下拉方塊並選擇您喜歡的顏色。
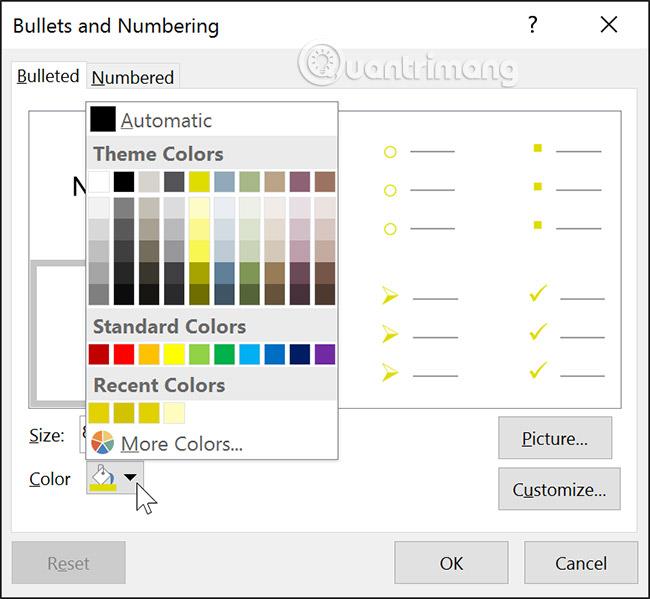
6. 按一下「確定」。此清單將更新以顯示新的項目符號大小和顏色。
自訂清單中項目符號的「外觀」可以幫助使用者強調清單中的某些項目或個人化其清單設計。自訂項目符號的一種流行方法是使用符號。
如何使用圖示作為項目符號
1. 選擇現有項目符號清單。
2. 在「首頁」標籤上,按一下「項目符號」下拉箭頭。

3.從出現的選單中選擇項目符號和編號。

4. 將出現一個對話框。在「項目符號」標籤上,按一下「自訂」。

5.將出現符號對話框。
6. 點選字型下拉方塊並選擇一種字型。Wingdings和Symbol字體值得考慮,因為它們有許多有用的符號。
7. 選擇所需的圖示。
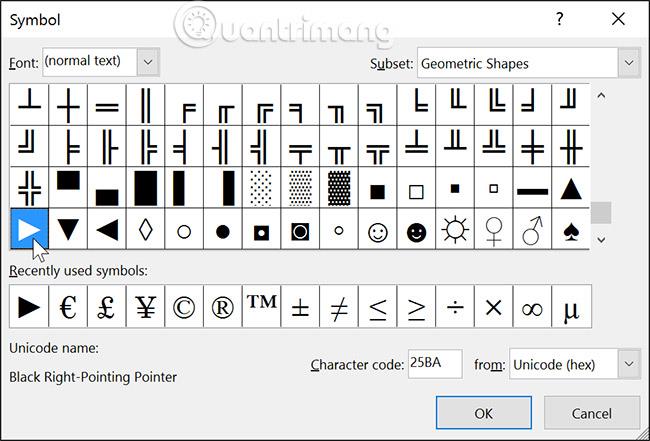
8. 按一下「確定」。該符號現在將顯示為項目符號選項,可以在「項目符號和編號」對話方塊中進行選擇。

9. 再次按一下「確定」將圖示套用到文件中的清單。
若要變更項目符號和文字之間的間距,您可以移動標尺工具上的首行縮排標記。更詳細的信息,請參閱文章:如何在 PowerPoint 2016 中對齊和分隔線條。
1. 開啟範例練習簡報。
2. 在最後一張投影片上,選擇項目符號清單中的所有文字。
3. 使用您選擇的圖示自訂項目符號點。
4. 將項目符號顏色改為橄欖綠。
5. 將項目符號大小改為 115%。
6. 完成後,您的投影片應如下所示(您的符號可能會有所不同):

PowerPoint 中的列表
看更多:
PowerPoint 2016 中的 SmartArt 允許簡報者以圖形方式傳達訊息,而不僅僅是使用純文字。使用 SmartArt 來說明不同想法的方法有很多。
圖表是使用者可以用來以圖形方式表示資料的工具。在演示中使用圖表可以幫助觀眾更好地理解數字背後的含義。
PowerPoint 2016 允許使用者為簡報新增聲音。例如,使用者可以為一張投影片添加背景音樂,在另一張幻燈片中添加音效,甚至可以錄製自己的旁白或評論。
PowerPoint 中的動畫窗格是什麼?如何在 PowerPoint 2016 中建立效果?讓我們透過 LuckyTemplates.com 學習如何在 PowerPoint 中為文字和物件創建效果!
使用者可以透過多種不同方式對齊、排序、分組和旋轉對象,根據需要在投影片上排列對象。
形狀是使演示更有趣的好方法。PowerPoint 為使用者提供了多種形狀可供選擇,並且可以對其進行自訂以滿足每個人的獨特需求。
要建立有效的 PowerPoint 簡報,讓幻燈片真正易於閱讀非常重要。最常見的方法之一是將文字格式設定為項目符號清單或編號清單。
縮排和行距是兩個重要的功能,可用於變更文字在投影片上的顯示方式。
您可以選擇以視訊形式呈現,甚至在線上呈現,以便其他人可以遠端觀看,而不是通常呈現幻燈片。
PowerPoint 提供了許多可以幫助您練習簡報投影片的工具。








