PowerPoint 2016:使用 SmartArt 圖形

PowerPoint 2016 中的 SmartArt 允許簡報者以圖形方式傳達訊息,而不僅僅是使用純文字。使用 SmartArt 來說明不同想法的方法有很多。
如果您是PowerPoint新手,則需要學習處理文字的基礎知識。在本課程中,您將學習如何剪下、複製、貼上文字和設定文字格式。
在 PowerPoint 2016 中處理文本
在移動或排列文字之前,您需要先選擇它。
按一下要選擇的文字旁邊的 ,將滑鼠懸停在該文字上,然後釋放滑鼠。文字將被選擇。

PowerPoint 可讓您複製投影片上已有的文字並將其貼到其他位置,這可以節省您的時間。如果要移動文本,可以剪切並貼上或拖放它。
1. 選擇要複製的文本,然後按一下「主頁」標籤上的「複製」命令。
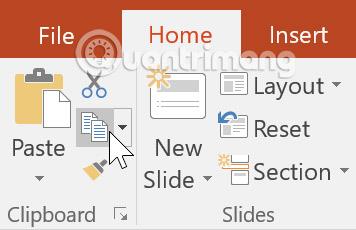
2. 將遊標置於要顯示文字的位置。
3. 按一下「首頁」標籤上的「貼上」指令。
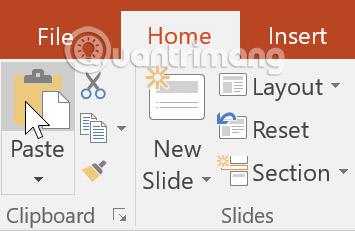
4. 將出現複製的文字。
1. 選擇要移動的文本,然後按一下剪切命令。
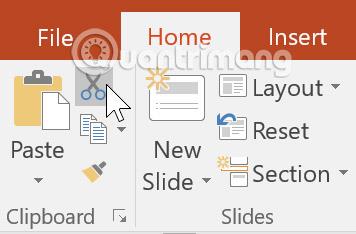
2. 將遊標置於要顯示文字的位置,然後按一下「貼上」指令。

3. 文字將出現在新位置。
您可以使用鍵盤快捷鍵存取剪下、複製和貼上命令。按Ctrl + X進行剪切,按 Ctrl + C進行複製,按Ctrl + V進行貼上。
1. 選擇要移動的文本,然後按一下文字並將其拖曳到所需位置。
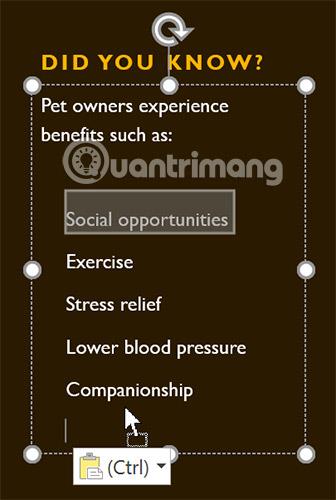
2. 文字將出現在新位置。
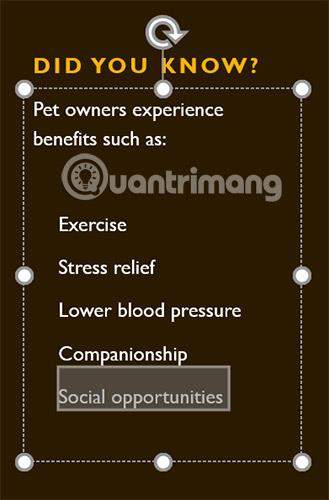
格式化文字可以將觀眾的注意力吸引到簡報的特定部分並強調重要訊息。在 PowerPoint 中,您有多個用於調整文字的選項,包括大小和顏色。您也可以調整和變更文字對齊方式以變更其在投影片上的顯示。
點擊下面互動中的按鈕以了解「字體」和「段落」群組中的不同命令。
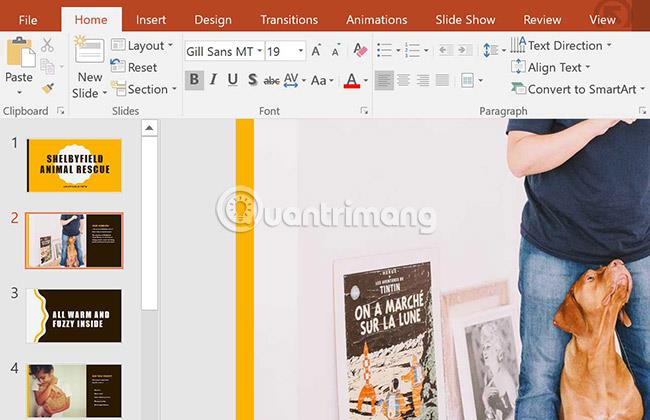
1. 開啟範例練習簡報。
2. 選擇投影片 4。
3. 使用剪下和貼上或拖放指令將文字「在陪伴和社交機會之間降低血壓」移動。
4. 選擇好處清單並新增斜體效果。
5. 選擇文字「你知道嗎?”,刪除粗體效果並將大小變更為36pt。
6. 完成後,您的投影片將如下所示:
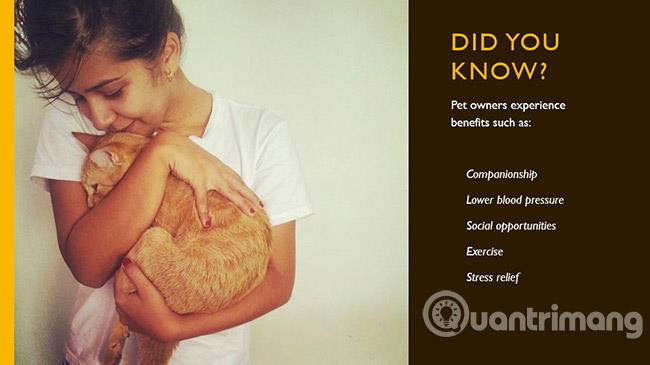
看更多:
PowerPoint 2016 中的 SmartArt 允許簡報者以圖形方式傳達訊息,而不僅僅是使用純文字。使用 SmartArt 來說明不同想法的方法有很多。
圖表是使用者可以用來以圖形方式表示資料的工具。在演示中使用圖表可以幫助觀眾更好地理解數字背後的含義。
PowerPoint 2016 允許使用者為簡報新增聲音。例如,使用者可以為一張投影片添加背景音樂,在另一張幻燈片中添加音效,甚至可以錄製自己的旁白或評論。
PowerPoint 中的動畫窗格是什麼?如何在 PowerPoint 2016 中建立效果?讓我們透過 LuckyTemplates.com 學習如何在 PowerPoint 中為文字和物件創建效果!
使用者可以透過多種不同方式對齊、排序、分組和旋轉對象,根據需要在投影片上排列對象。
形狀是使演示更有趣的好方法。PowerPoint 為使用者提供了多種形狀可供選擇,並且可以對其進行自訂以滿足每個人的獨特需求。
要建立有效的 PowerPoint 簡報,讓幻燈片真正易於閱讀非常重要。最常見的方法之一是將文字格式設定為項目符號清單或編號清單。
縮排和行距是兩個重要的功能,可用於變更文字在投影片上的顯示方式。
您可以選擇以視訊形式呈現,甚至在線上呈現,以便其他人可以遠端觀看,而不是通常呈現幻燈片。
PowerPoint 提供了許多可以幫助您練習簡報投影片的工具。








