PowerPoint 2016:使用 SmartArt 圖形

PowerPoint 2016 中的 SmartArt 允許簡報者以圖形方式傳達訊息,而不僅僅是使用純文字。使用 SmartArt 來說明不同想法的方法有很多。
準備演示時需要記住很多事情:演示將持續多長時間?你打算說什麼?幸運的是,PowerPoint 2016提供了許多可以幫助您排練簡報的工具。您甚至可以錄製帶有旁白的副本,以便聽眾稍後自己查看簡報。
PowerPoint 2016 中的錄製投影片放映與排練計時功能
如果您想將簡報設定為以特定速度播放,那麼排練計時功能會很有用,這樣您就不必自己點擊投影片。使用此功能,您可以節省花在每張投影片和效果上的時間。然後,PowerPoint 將按照這些時間間隔自動播放簡報。
排練通常是演示的最後步驟之一。如果您從未進行過演示,則應查看有關如何在 PowerPoint 2016 中簡報投影片的課程,以熟悉基礎知識。
1. 前往「投影片放映」選項卡,然後按一下「排練計時」指令。

2. 您將進入簡報的全螢幕視圖。透過幻燈片練習簡報。當您準備好轉到下一張投影片時,請按一下左上角「錄製」工具列上的「下一步」按鈕。您也可以使用鍵盤上的向右箭頭鍵。

3. 當您到達演示結束時,將出現一個對話框,記錄總演示時間。如果您對每張投影片的時間間隔感到滿意,請按一下「是」。
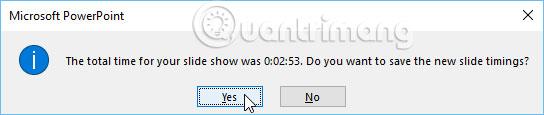
4. 節省時間。下次簡報時,PowerPoint 將利用這些時間自動推進投影片。
如果您需要再次嘗試更適當地調整時間,「錄製」工具列可以在投影片上暫停或重新啟動。若要暫停秒錶功能,請按一下「暫停」按鈕。當計時器暫停時,任何操作都不會計入保存的時間。若要再次在目前投影片上記錄時間,請按一下「重複」按鈕。

錄製投影片功能(錄製簡報)與排練計時功能類似,但更全面。如果您的電腦有麥克風,您可以錄製整個簡報的旁白。如果您計劃將幻燈片用作演示文稿或自動播放視頻,這非常有用。
1. 在「投影片放映」標籤中,選擇「錄製 投影片放映」下拉箭頭,然後選擇「從頭開始錄製」或「從目前投影片開始錄製」。

2. 將出現一個對話框。選擇所需的選項,然後按一下開始錄製。請記住,只有電腦連接了麥克風,您才能錄製畫外音。
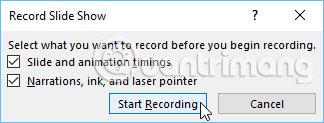
3. 簡報將以全螢幕視圖顯示。讓我們來做一個幻燈片吧。如果您正在錄製畫外音,請務必對著麥克風清晰地講話。
4. 當您準備好移至下一張投影片時,請按一下「錄製」工具列上的「下一步」按鈕或使用向右箭頭鍵。
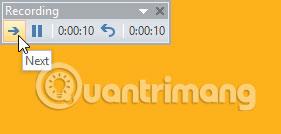
5. 當您到達投影片結尾時,PowerPoint 將關閉全螢幕檢視。
6. 投影片的播放時間已確定,旁白現在已成為簡報的一部分。帶有旁白的幻燈片將在右下角標有揚聲器圖示。
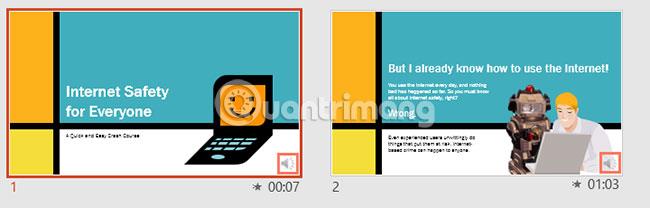
在錄製的幻燈片中,滑鼠指標在成品中將不可見。因此,如果您想指出某些內容,則需要使用雷射筆功能。只需按住鍵盤上的Ctrl鍵,同時點擊並按住滑鼠即可。遊標將顯示為一個小紅點。

如果您改變主意,不想為每張投影片或畫外音新增預設時間,您可以輕鬆刪除其中一個或同時刪除這兩個設定。您可以從整個簡報或僅當前幻燈片中刪除它們。
為此,只需轉到“幻燈片放映”選項卡,單擊“錄製幻燈片放映”下拉箭頭,將滑鼠懸停在“清除”部分上,然後從選單中選擇所需的選項。

希望你成功。
PowerPoint 2016 中的 SmartArt 允許簡報者以圖形方式傳達訊息,而不僅僅是使用純文字。使用 SmartArt 來說明不同想法的方法有很多。
圖表是使用者可以用來以圖形方式表示資料的工具。在演示中使用圖表可以幫助觀眾更好地理解數字背後的含義。
PowerPoint 2016 允許使用者為簡報新增聲音。例如,使用者可以為一張投影片添加背景音樂,在另一張幻燈片中添加音效,甚至可以錄製自己的旁白或評論。
PowerPoint 中的動畫窗格是什麼?如何在 PowerPoint 2016 中建立效果?讓我們透過 LuckyTemplates.com 學習如何在 PowerPoint 中為文字和物件創建效果!
使用者可以透過多種不同方式對齊、排序、分組和旋轉對象,根據需要在投影片上排列對象。
形狀是使演示更有趣的好方法。PowerPoint 為使用者提供了多種形狀可供選擇,並且可以對其進行自訂以滿足每個人的獨特需求。
要建立有效的 PowerPoint 簡報,讓幻燈片真正易於閱讀非常重要。最常見的方法之一是將文字格式設定為項目符號清單或編號清單。
縮排和行距是兩個重要的功能,可用於變更文字在投影片上的顯示方式。
您可以選擇以視訊形式呈現,甚至在線上呈現,以便其他人可以遠端觀看,而不是通常呈現幻燈片。
PowerPoint 提供了許多可以幫助您練習簡報投影片的工具。








