PowerPoint 2016:使用 SmartArt 圖形

PowerPoint 2016 中的 SmartArt 允許簡報者以圖形方式傳達訊息,而不僅僅是使用純文字。使用 SmartArt 來說明不同想法的方法有很多。
主題是顏色、字體和效果的預先定義組合。不同的主題也使用不同的幻燈片佈局。您已經在使用某個主題,即使您不知道:它是預設的 Office 主題。您可以隨時從各種新主題中進行選擇,以使整個簡報具有一致、專業的外觀。
什麼是主題?
在PowerPoint中,主題為您提供了一種快速簡便的方法來更改簡報的設計。它們控制主要調色板、基本字體、幻燈片佈局和其他重要元素。主題的所有元素都可以很好地協同工作,這意味著您不必花費大量時間來格式化簡報。
每個主題都使用自己的一組投影片佈局。這些佈局控制內容的排列方式,因此效果可能非常引人注目。在下面的範例中,您可以看到佔位符、字體和顏色有所不同。
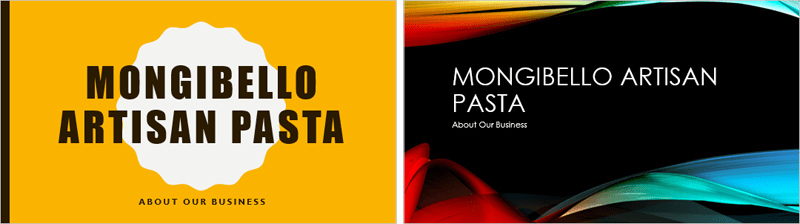
如果您使用獨特的投影片版面 - 例如帶有標題的引用或名片- 然後切換到不包含此版面的主題,可能會產生意外的結果。
每個 PowerPoint 主題(包括預設的 Office 主題)都有自己的主題元素。這些因素包括:

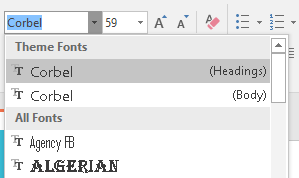

當您切換到另一個主題時,所有這些元素都會更新以反映新主題。只需點擊幾下,您就可以顯著改變簡報的外觀。
如果您套用的字體或顏色不屬於主題,則當您選擇不同的主題時,它不會改變。這包括從“標準顏色”或“更多顏色”選項中選擇的顏色以及從“所有字體”中選擇的字體。當您希望某些文字具有特定的顏色或字體(例如徽標)時,使用非主題元素會很有用。
您也可以自訂主題並自行定義主題元素。
應用主題
PowerPoint 中包含的所有主題都位於「設計」標籤上的「主題」群組中。可以隨時套用或變更主題。
如何應用主題如下:
1. 選擇功能區上的「設計」選項卡,然後找到「主題」群組。每個圖像代表一個主題。
2. 按一下更多下拉箭頭以查看所有可用主題。

3. 選擇所需的主題。
4. 該主題將應用於整個簡報。要套用不同的主題,只需從「設計」標籤中選擇它即可。
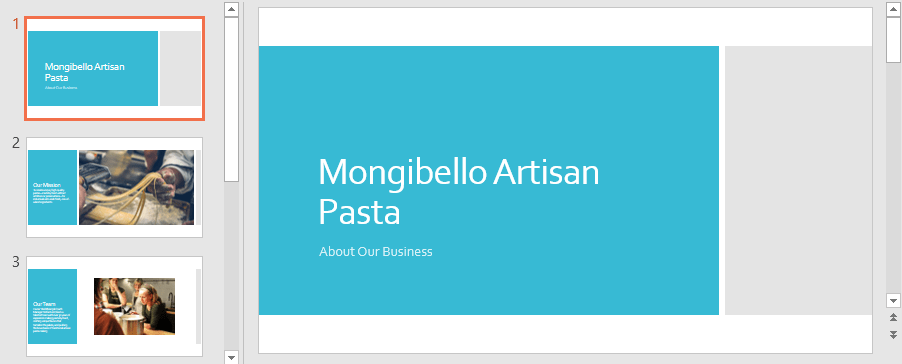
套用主題後,您可以從變體群組中選擇主題的變體。變體使用不同的主題顏色,同時保持主題的整體外觀和感覺。
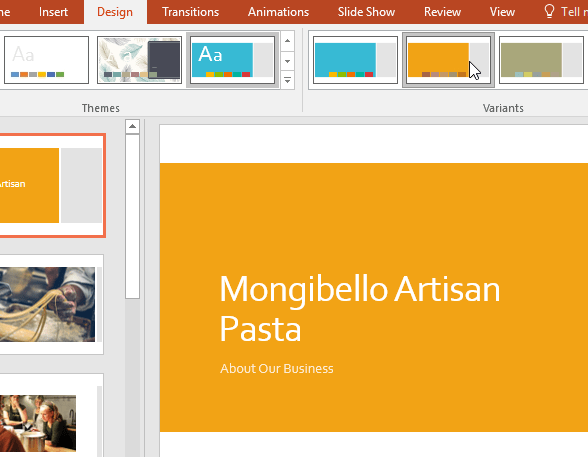
PowerPoint 2016 中的 SmartArt 允許簡報者以圖形方式傳達訊息,而不僅僅是使用純文字。使用 SmartArt 來說明不同想法的方法有很多。
圖表是使用者可以用來以圖形方式表示資料的工具。在演示中使用圖表可以幫助觀眾更好地理解數字背後的含義。
PowerPoint 2016 允許使用者為簡報新增聲音。例如,使用者可以為一張投影片添加背景音樂,在另一張幻燈片中添加音效,甚至可以錄製自己的旁白或評論。
PowerPoint 中的動畫窗格是什麼?如何在 PowerPoint 2016 中建立效果?讓我們透過 LuckyTemplates.com 學習如何在 PowerPoint 中為文字和物件創建效果!
使用者可以透過多種不同方式對齊、排序、分組和旋轉對象,根據需要在投影片上排列對象。
形狀是使演示更有趣的好方法。PowerPoint 為使用者提供了多種形狀可供選擇,並且可以對其進行自訂以滿足每個人的獨特需求。
要建立有效的 PowerPoint 簡報,讓幻燈片真正易於閱讀非常重要。最常見的方法之一是將文字格式設定為項目符號清單或編號清單。
縮排和行距是兩個重要的功能,可用於變更文字在投影片上的顯示方式。
您可以選擇以視訊形式呈現,甚至在線上呈現,以便其他人可以遠端觀看,而不是通常呈現幻燈片。
PowerPoint 提供了許多可以幫助您練習簡報投影片的工具。








