Streudiagramm-Visualisierungen mit Charticulator

In diesem Tutorial erfahren Sie, wie Sie mit Charticulator eine Streudiagramm-Visualisierung für Ihren LuckyTemplates-Bericht erstellen und entwerfen.
In diesem Tutorial sprechen wir über die Workflow-Freigabe in Microsoft Power Automate . Das Teilen eines Flows mit anderen Benutzern in Ihrer Organisation ist notwendig, insbesondere wenn Sie mit anderen an einem bestimmten Flow zusammenarbeiten müssen. Es gibt im Wesentlichen zwei Möglichkeiten, einen Workflow zu teilen. Es hängt alles davon ab, was wir erreichen wollen.
Dies ist ein Beispiel für einen Flow, den ich zuvor erstellt habe. Benennen wir es zunächst um, indem wir auf den Link Bearbeiten klicken .
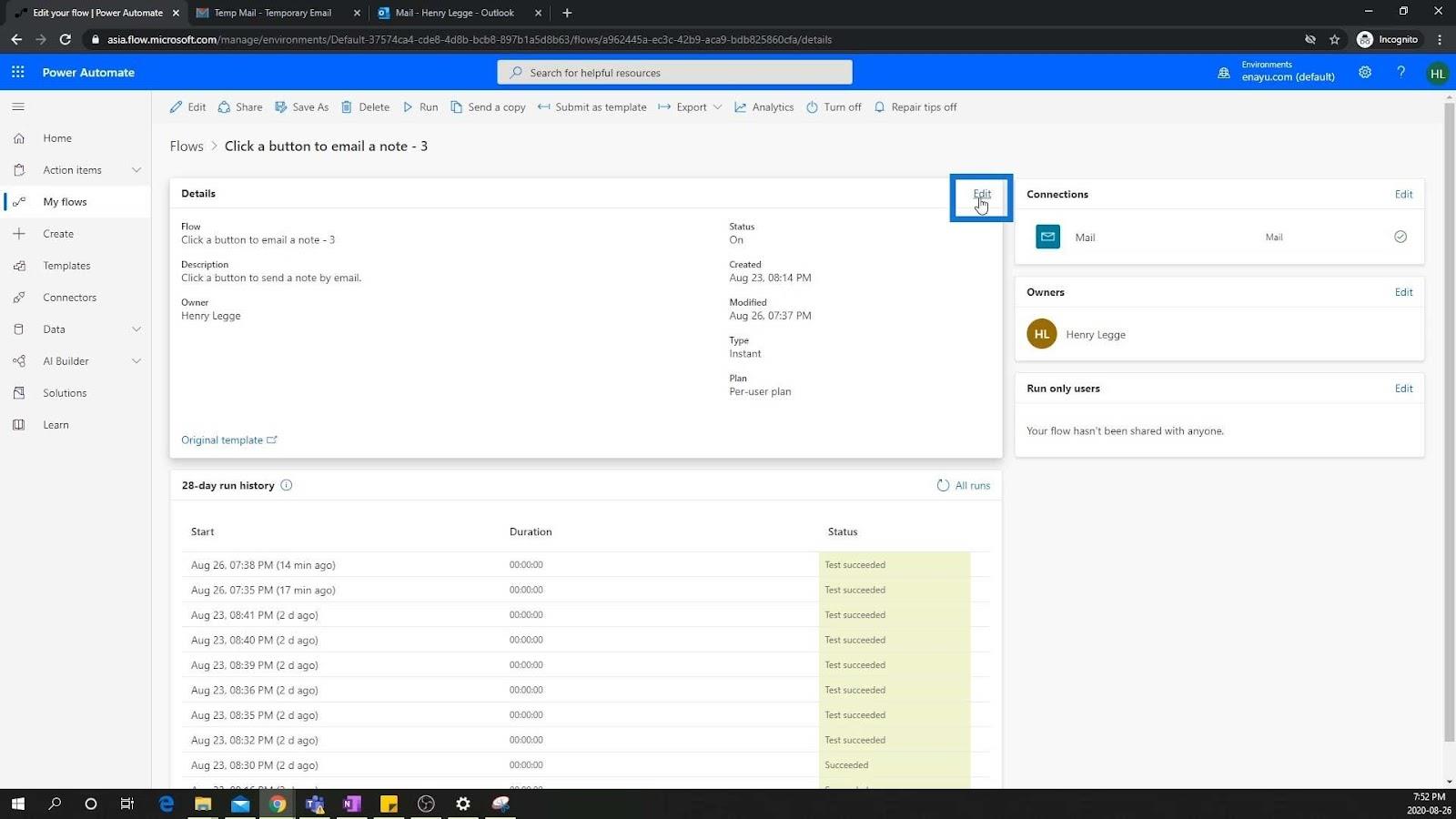
Benennen wir es in „ Mein erster Flow “ um.
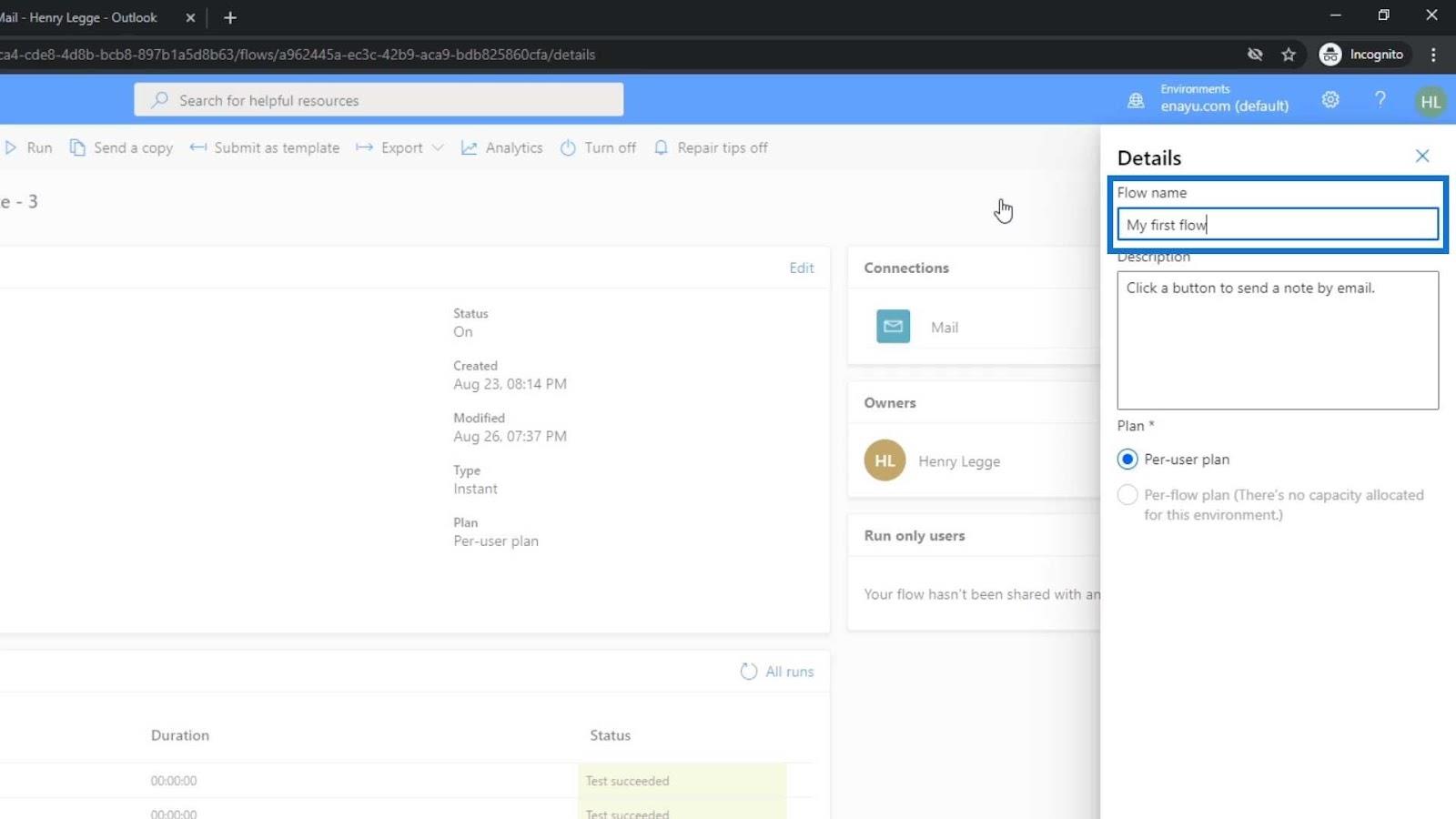
Klicken Sie dann auf die Schaltfläche Speichern .
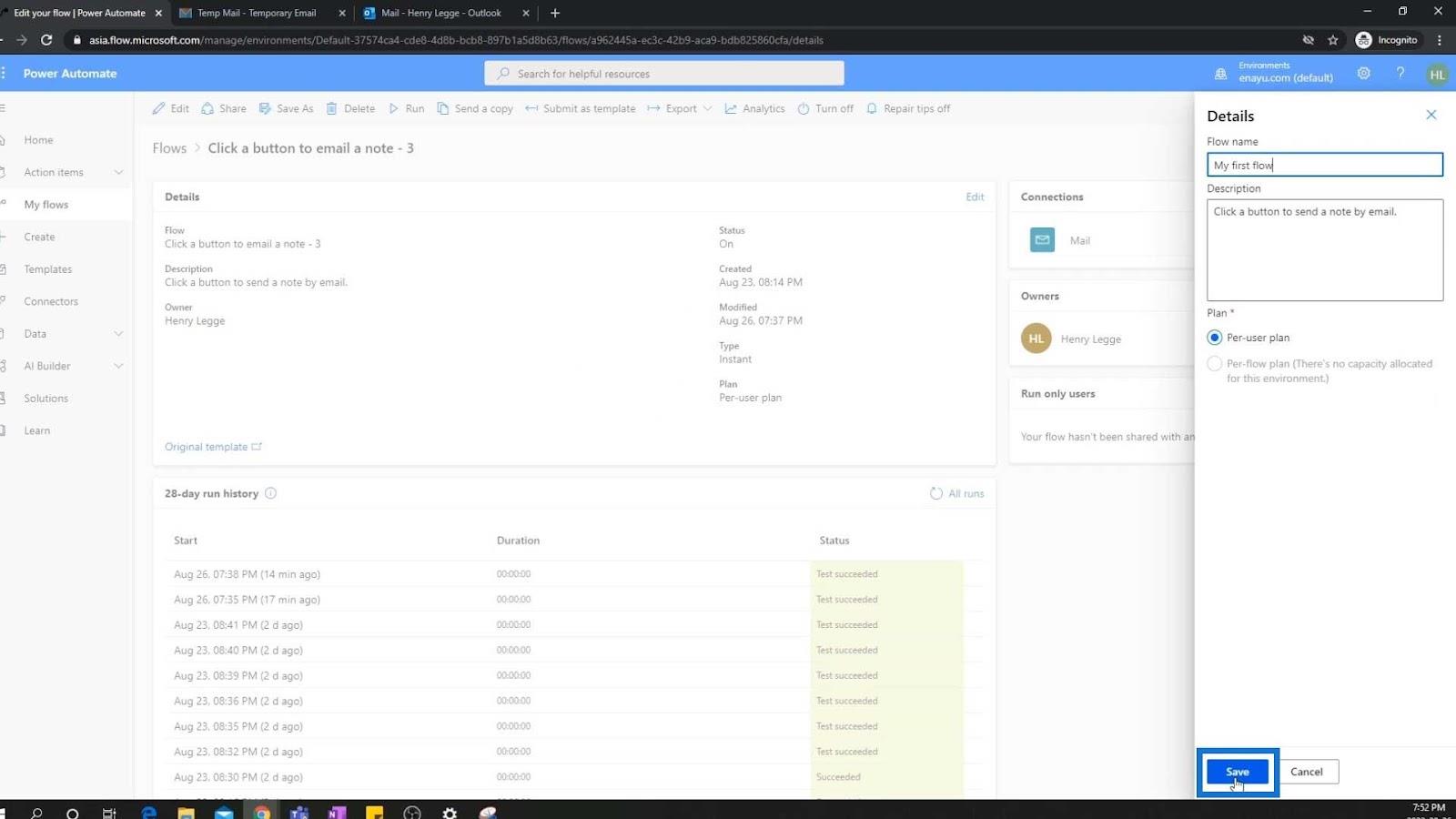
Inhaltsverzeichnis
Zwei Haupttypen der Workflow-Freigabe
Unsere Flows leben in einem gemeinsamen Arbeitsbereich von Microsoft. Wenn wir also möchten, dass andere Personen denselben Flow, an dem wir arbeiten, bearbeiten, ausführen und daran zusammenarbeiten können, können wir ihn mit ihnen teilen.
1. Teilen eines Workflows durch Hinzufügen eines Eigentümers
Klicken Sie für diese erste Methode einfach in der Menüleiste auf die Option „ Teilen“ .
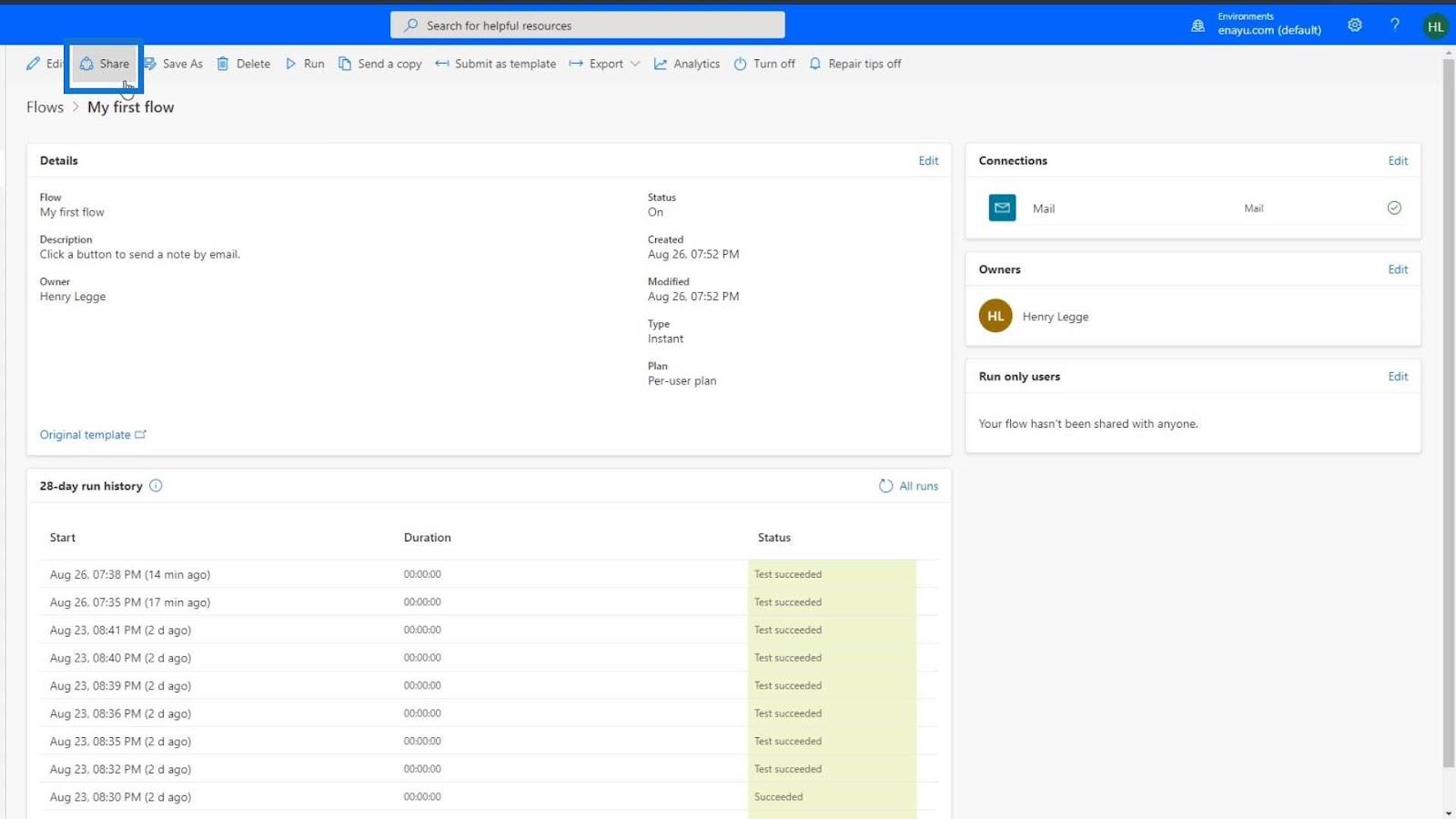
Geben Sie dann die Benutzernamen der Personen ein, mit denen Sie es teilen möchten.
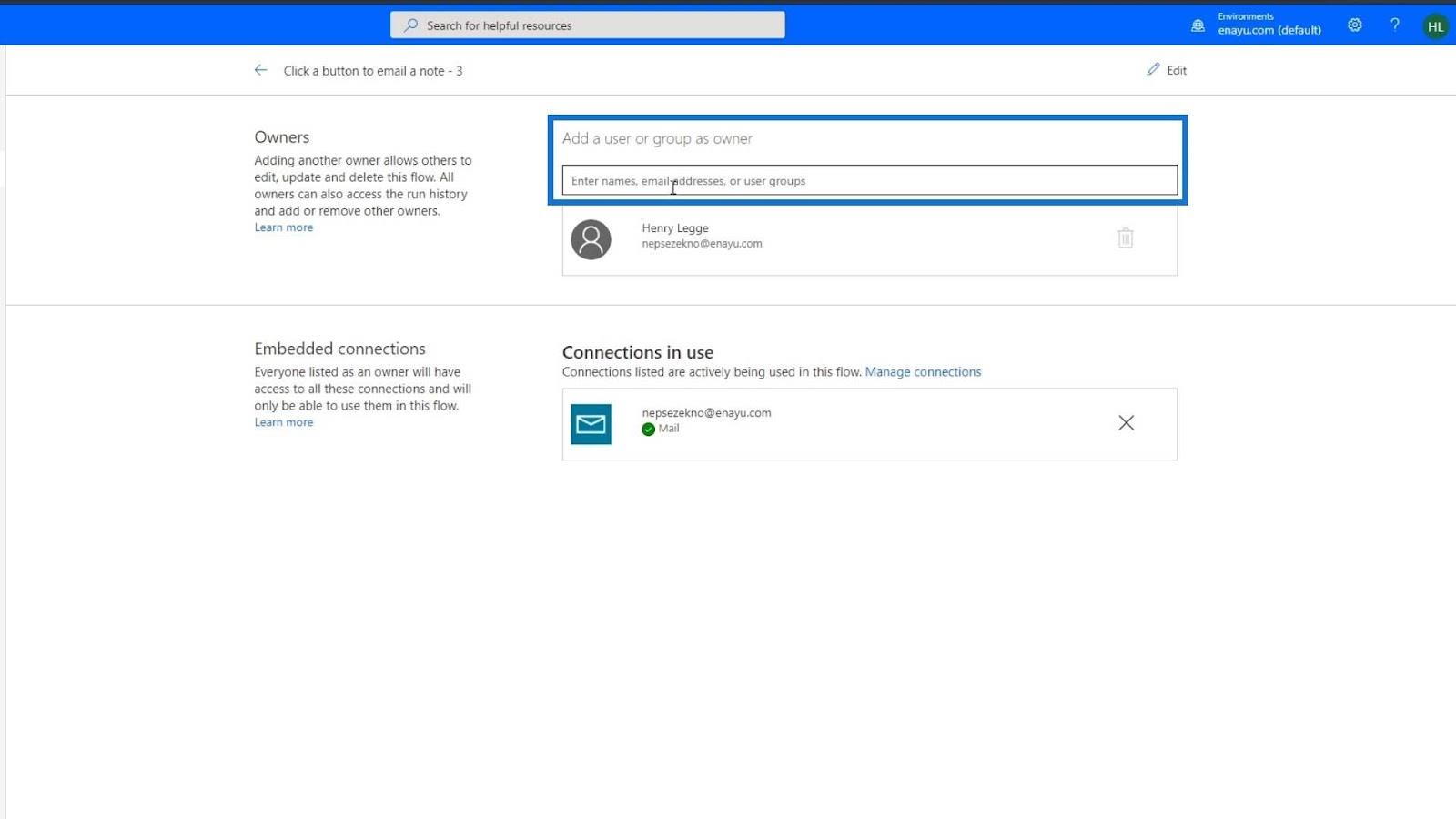
Hier gibt es einige Dinge zu beachten. Das erste ist, dass Sie beim Klicken auf „Teilen“ möglicherweise aufgefordert werden, das Abonnement von Microsoft zu kaufen oder eine Testversion einzurichten. Ich habe gerade eine Testversion gestartet, die 30 Tage dauern wird. Ich empfehle Ihnen, dies auch am Anfang zu tun, damit Sie sich besser damit vertraut machen können, bevor Sie sich zum Kauf entschließen.
Das Zweite, was Sie beachten sollten: Wenn Sie es auf diese Weise teilen, hat jeder, mit dem Sie diesen Flow teilen, auch Ihre eingebetteten Verbindungen. Wenn wir diesen Beispielablauf aktivieren, müssen wir ihm die Erlaubnis erteilen, unsere E-Mail-Adresse zu verwenden. Dies liegt daran, dass es sich um die E-Mail-Adresse handelt, die zum Senden von E-Mails im Flow verwendet wird. Wenn wir dies mit jemand anderem teilen und dieser diese Seite auf seinem Computer öffnet, kann er in unseren Flow einsteigen.
Sie können darauf zugreifen und es nach Belieben bearbeiten oder ändern. Wenn sie es ausführen, wird grundsätzlich dieselbe E-Mail-Verbindung verwendet.
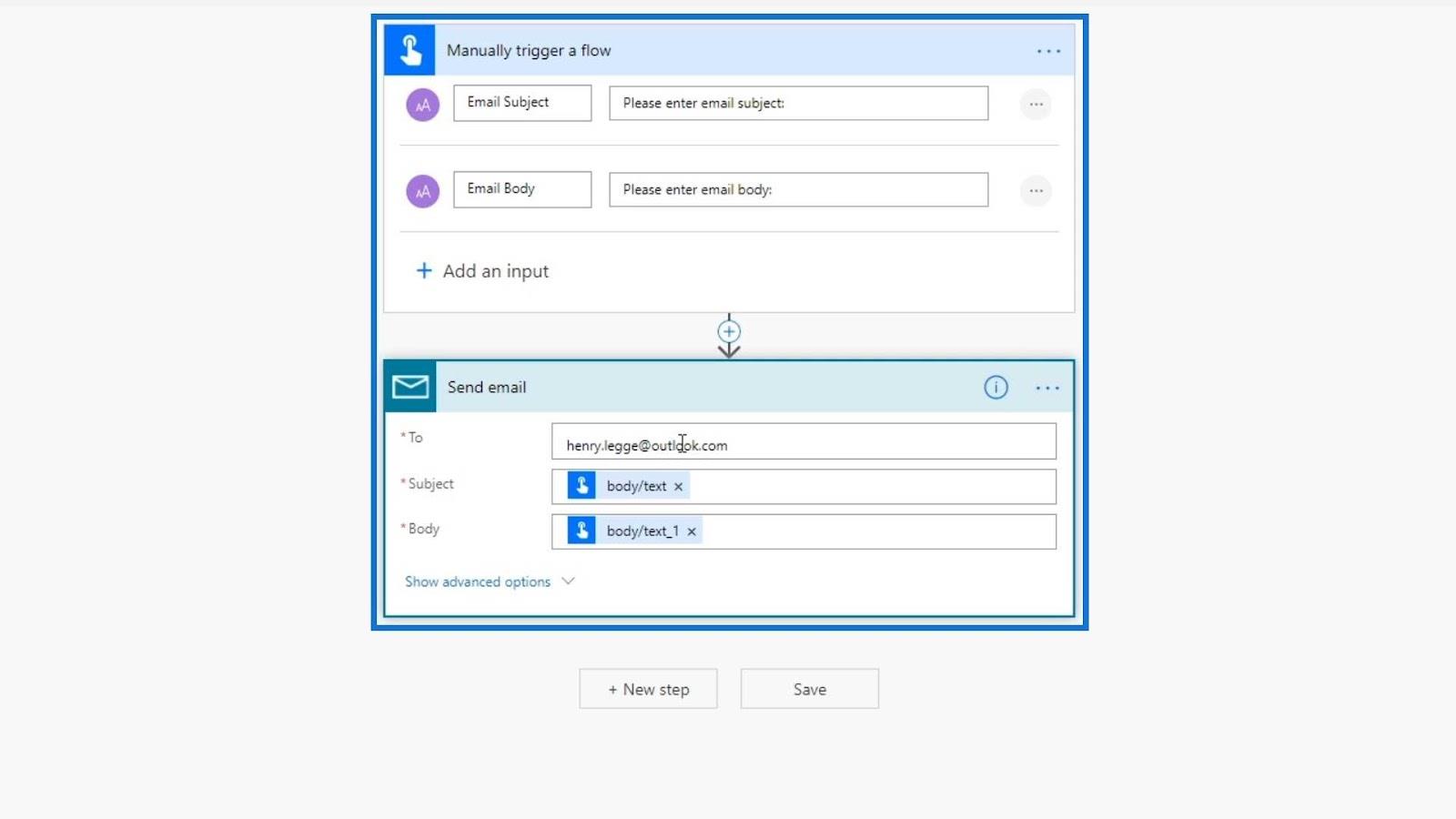
Das ist also eine Sache, auf die wir achten sollten, wenn wir uns dafür entscheiden, den Flow mit dieser Methode zu teilen. Abgesehen davon haben sie, sobald wir einen Flow mit einer Twitter-Verbindung teilen, auch Zugriff auf unsere Twitter-Verbindung. Obwohl sie keinen Zugriff auf unser Twitter-Passwort haben, könnten sie diese Verbindung nutzen und einfach den Ablauf ändern. Der Flow würde diese eingebettete Verbindung nutzen, damit er twittern kann, was er will.
Sie sollten immer aufmerksam sein. Wann immer wir diese Dinge teilen, teilen wir im Wesentlichen auch unsere eingebetteten Verbindungen.
Glücklicherweise haben sie einige coole Änderungen an den Microsoft-Workflows vorgenommen, die sehr nützlich sind. Wir arbeiten an der gleichen Sache, also werden alle Änderungen, die die anderen Benutzer vornehmen, hier angezeigt. Es ist, als würde man in einem Google Drive arbeiten.
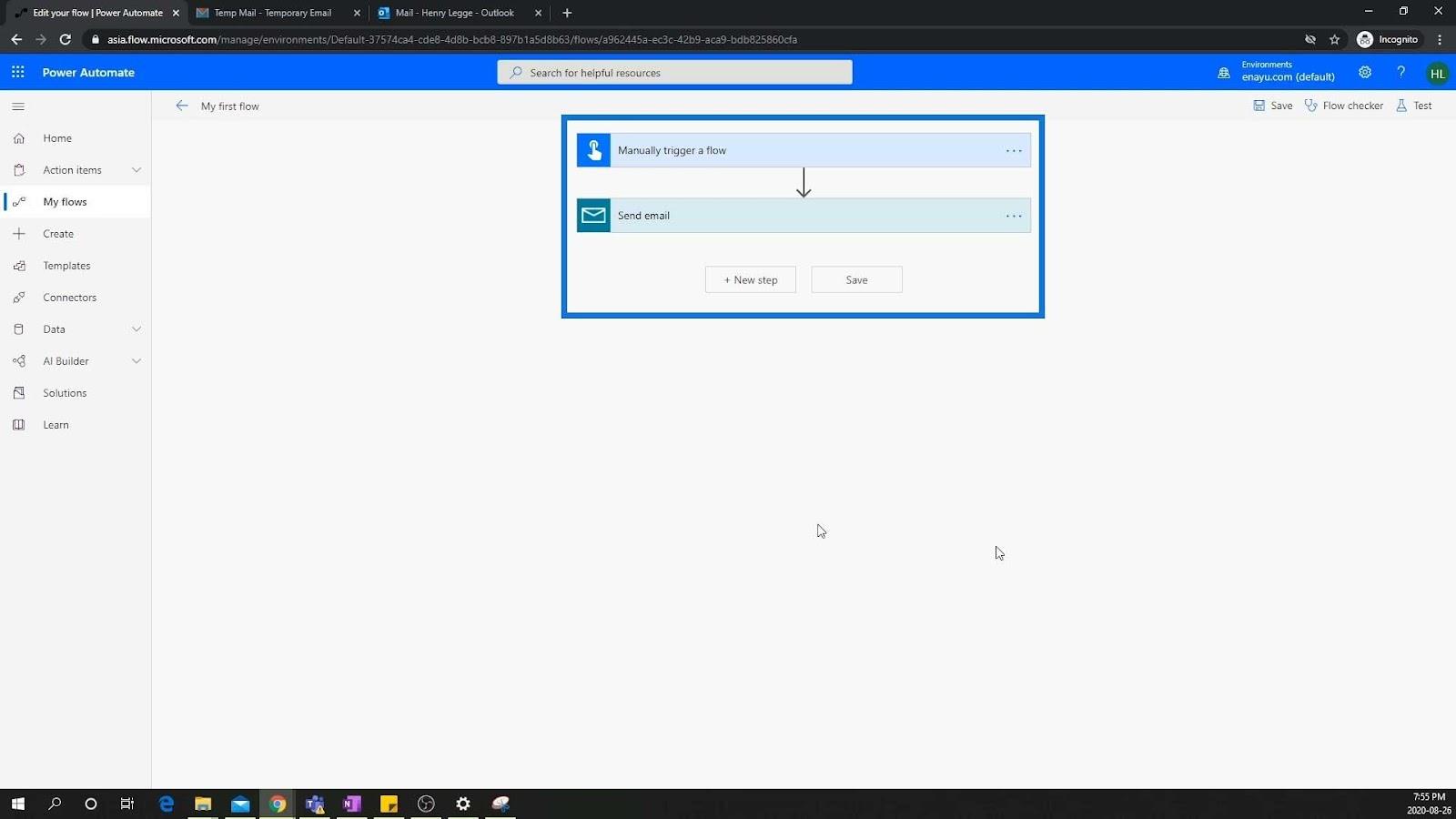
2. Eine Kopie eines Workflows teilen
Die andere Möglichkeit zur Workflow- Freigabe besteht darin, eine Kopie davon zu senden. Sie können einfach in der Menüleiste auf die Option „Kopie senden“ klicken.
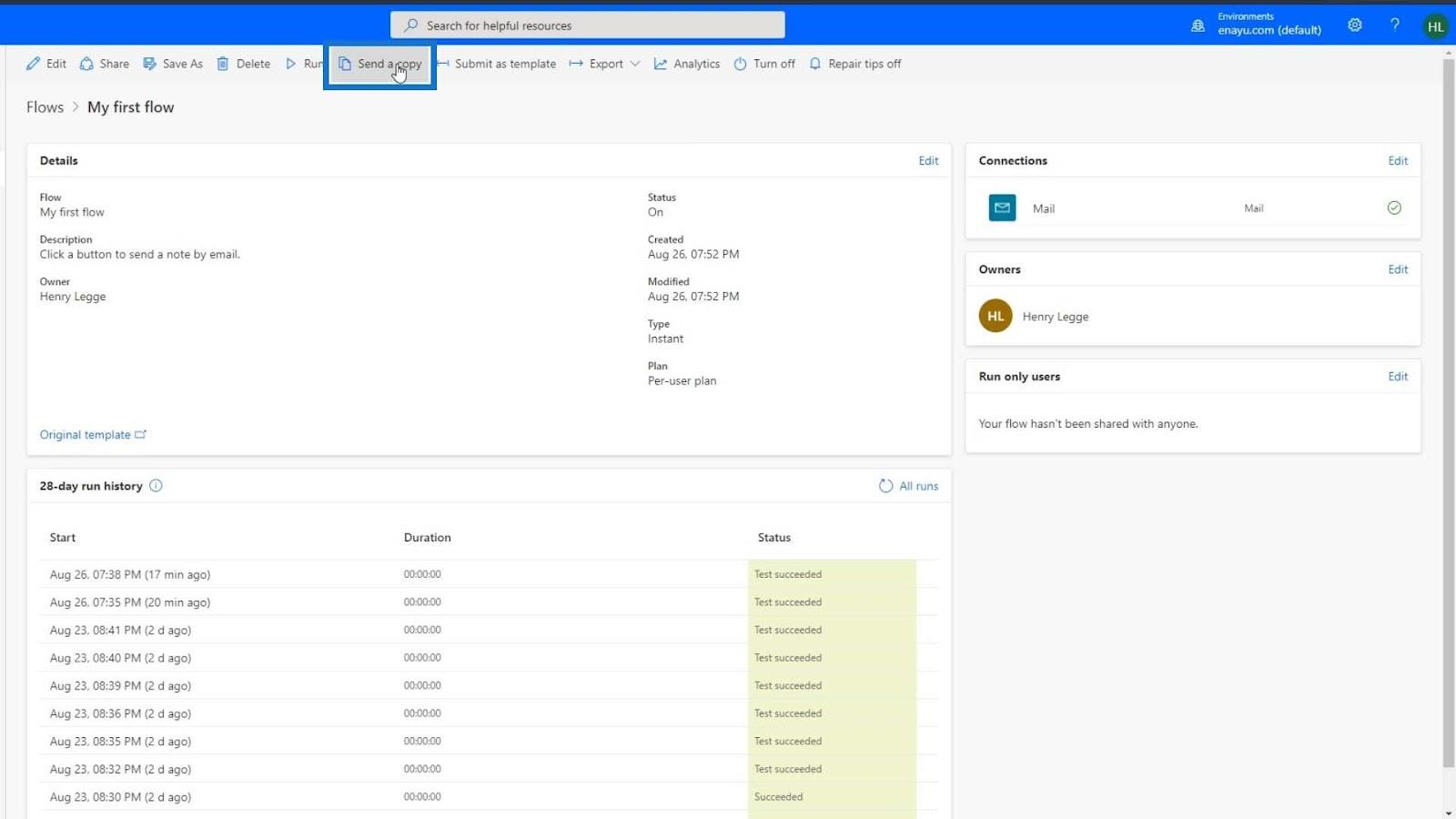
Im Bereich „Kopie senden“ können Sie den Namen und die Beschreibung des Flows bearbeiten, den Sie freigeben möchten, und die Benutzer angeben, mit denen Sie ihn teilen möchten.
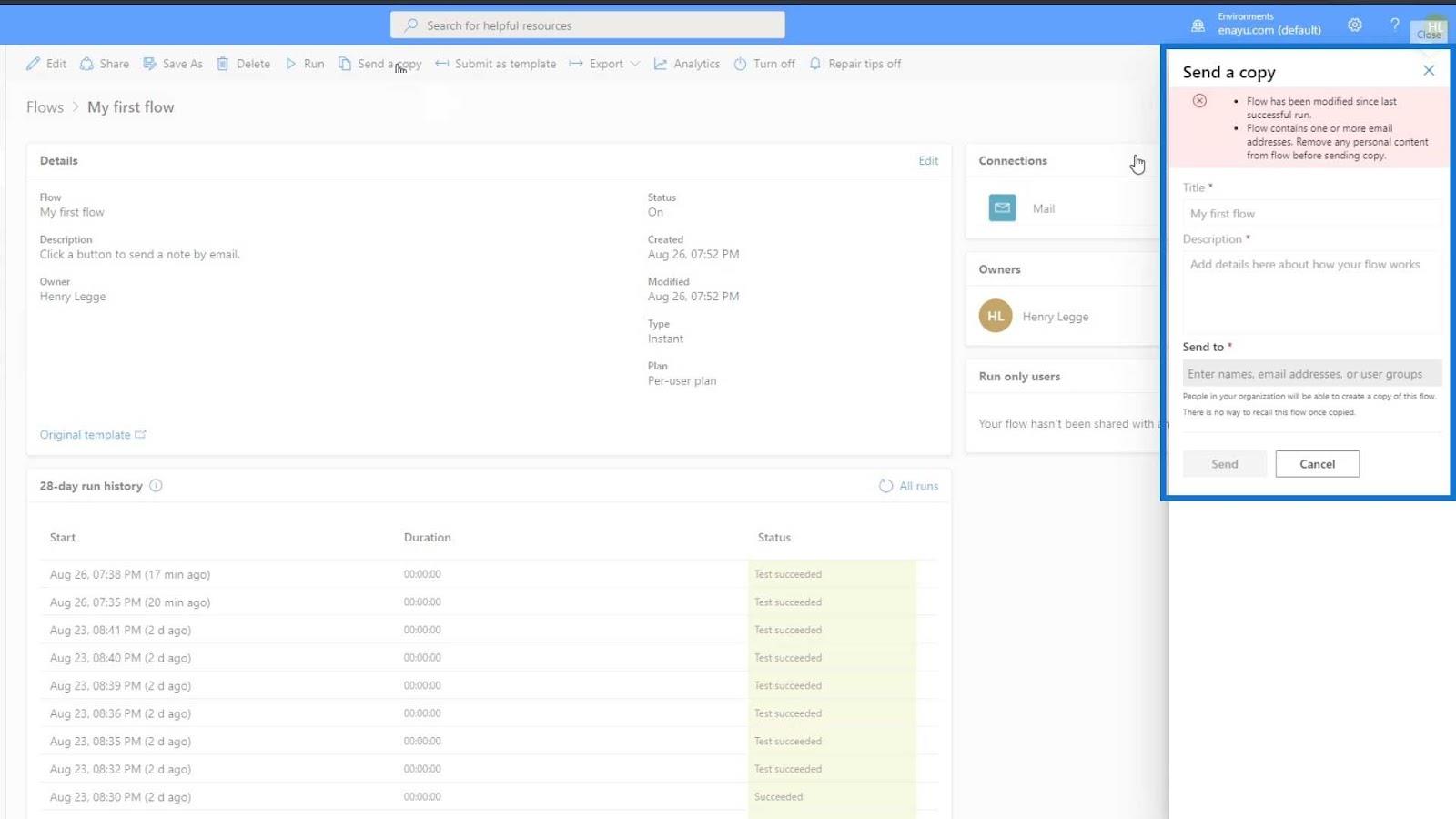
Der Empfänger erhält dann eine E-Mail mit der Mitteilung, dass Sie eine Cloud-Flow-Vorlage mit ihm geteilt haben. Danach können sie ihre eigene Instanz dieses Flusses erstellen.
Sie können es auch in eine ZIP-Datei exportieren und dann an die anderen Benutzer senden.
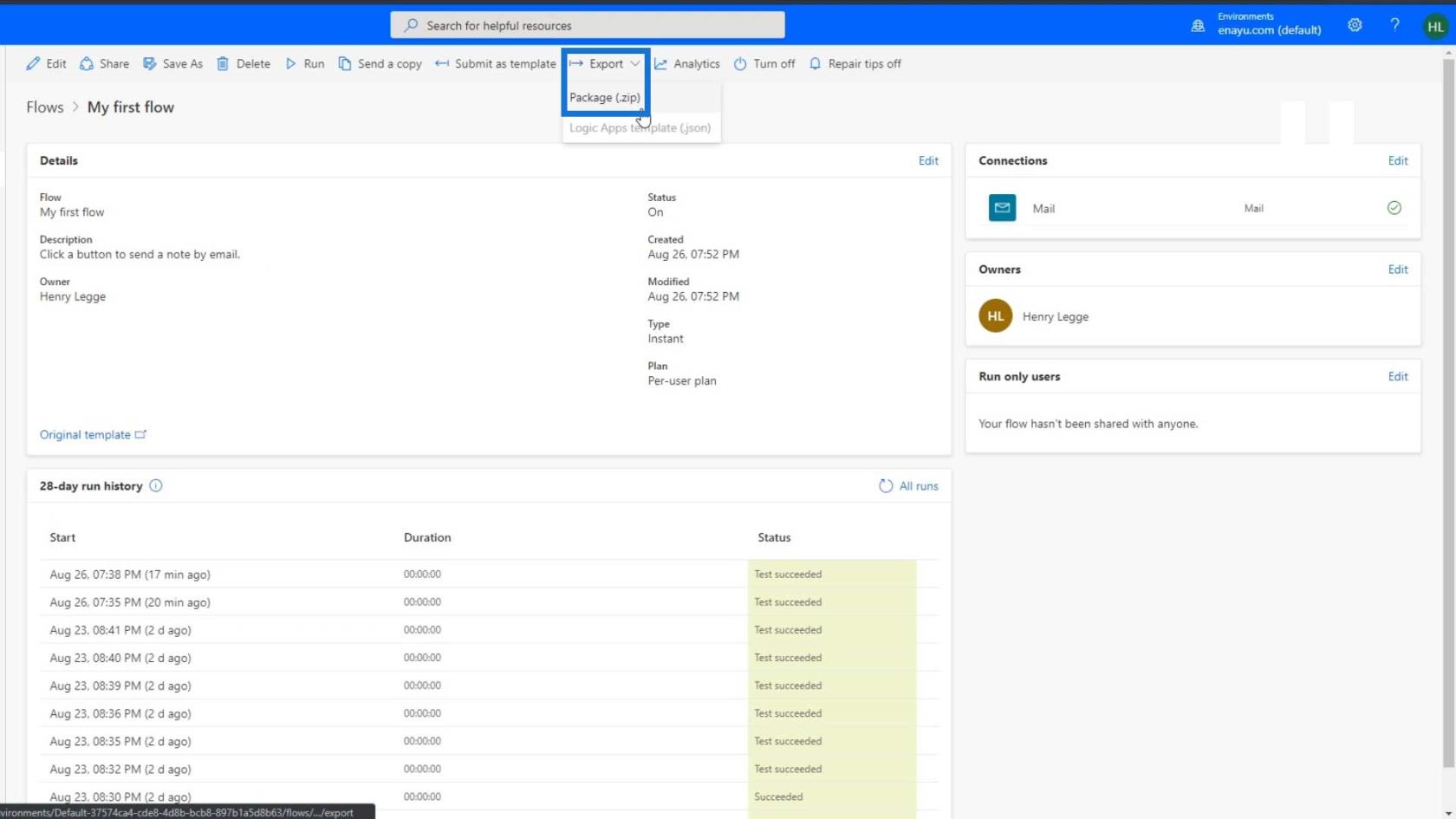
Bei dieser Art der Workflow-Freigabe werden alle von ihnen vorgenommenen Änderungen und alle von Ihnen hergestellten Verbindungen nicht übertragen. Jeder Benutzer arbeitet an seiner eigenen Kopie. Sie müssen es auch mit den Verbindungen verknüpfen, die sie integrieren möchten.
LuckyTemplates Mai-Updates: Neue Masterclasses, Showcases und weitere
Power-Apps: Erste Schritte mit diesem revolutionären Tool, das
Power Automate zum Aktualisieren von Daten in LuckyTemplates nutzt
Abschluss
Um es noch einmal zusammenzufassen: Die Verwendung der Share- Methode ähnelt der Bearbeitung in einem Google-Dokument, bei dem die Benutzer die Aktivitäten der anderen sehen. Sie können auch Ihre eingebetteten Verbindungen teilen. Andererseits ist das Senden einer Kopie und der Export in eine ZIP-Datei so, als würde man das Google-Dokument als MS Word-Dokumentdatei speichern und es dann per E-Mail an die anderen senden.
Das sind also die beiden wichtigsten Möglichkeiten, Flows in Microsoft Power Automate zu teilen. Die Möglichkeit, Arbeitsabläufe mit anderen zu teilen, kann die Zusammenarbeit sicherlich verbessern und auch mehr Menschen können von der von Ihnen geschaffenen Automatisierung profitieren.
Alles Gute,
Henry
In diesem Tutorial erfahren Sie, wie Sie mit Charticulator eine Streudiagramm-Visualisierung für Ihren LuckyTemplates-Bericht erstellen und entwerfen.
Erfahren Sie, wie Sie ein PowerApps-Suchfeld von Grund auf erstellen und es an das Gesamtthema Ihrer App anpassen.
Erlernen Sie ganz einfach zwei komplizierte Power Automate String-Funktionen, die in Microsoft Flows verwendet werden können – die Funktionen substring und indexOf.
Dieses Tutorial konzentriert sich auf die Power Query M-Funktion „number.mod“, um ein abwechselndes 0-1-Muster in der Datumstabelle zu erstellen.
In diesem Tutorial führe ich eine Prognosetechnik durch, bei der ich meine tatsächlichen Ergebnisse mit meinen Prognosen vergleiche und sie kumulativ betrachte.
In diesem Blog erfahren Sie, wie Sie mit Power Automate E-Mail-Anhänge automatisch in SharePoint speichern und E-Mails anschließend löschen.
Erfahren Sie, wie die Do Until Schleifensteuerung in Power Automate funktioniert und welche Schritte zur Implementierung erforderlich sind.
In diesem Tutorial erfahren Sie, wie Sie mithilfe der ALLSELECTED-Funktion einen dynamischen gleitenden Durchschnitt in LuckyTemplates berechnen können.
Durch diesen Artikel erhalten wir ein klares und besseres Verständnis für die dynamische Berechnung einer laufenden oder kumulativen Gesamtsumme in LuckyTemplates.
Erfahren und verstehen Sie die Bedeutung und ordnungsgemäße Verwendung der Power Automate-Aktionssteuerung „Auf jede anwenden“ in unseren Microsoft-Workflows.








