Comment ajouter une icône personnalisée à Microsoft Teams ?

Découvrez comment remplacer le logo par défaut de Teams par une image personnalisée pour améliorer votre image de marque.
Voici une question que nous venons de recevoir de notre lecteur Mark :
J'utilise l'application Microsoft Teams depuis quelques mois maintenant. Je viens de découvrir que dans Teams, après environ 10 minutes, le statut en ligne sera automatiquement changé en absent (jaune) lorsque je travaille sur d'autres applications et que Teams s'exécute en arrière-plan ou lorsque je prends une pause déjeuner. J'adorerais changer mon paramètre d'absence et le définir comme "disponible" même lorsque je ne suis pas sur Teams, car j'ai besoin que les clients sachent que je suis en ligne et disponible pour eux. Pouvez-vous s'il vous plaît me faire savoir si vous avez une solution pour cela ou si par défaut le statut de Teams sera synchronisé avec l'activité de mon système d'exploitation Windows (manque d'activité) ?
Merci pour votre question. Essentiellement, la disponibilité en ligne de votre équipe est synchronisée avec :
Dans ce court didacticiel, nous examinerons une astuce simple de Microsoft Teams pour garantir que votre statut en ligne dans Teams reste disponible ("vert") plutôt qu'absent ou hors ligne, même lorsque vous n'êtes pas à votre bureau. Notez que vous devrez vérifier les paramètres de veille de votre système pour que cela fonctionne. À moins que cela ne soit absolument nécessaire, nous vous déconseillons d'exécuter des applications inutiles en arrière-plan pour empêcher votre système de rester inactif.
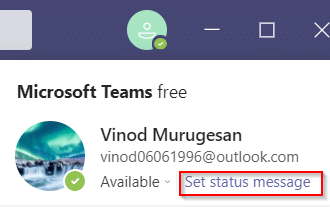
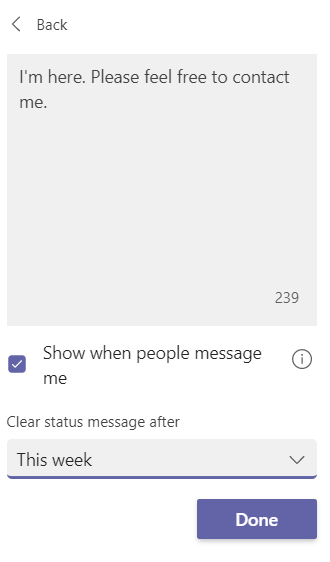
Après avoir modifié le délai d'expiration des équipes, nous devons nous assurer que tant que notre ordinateur Windows est branché ou fonctionne sur piles, il ne s'endormira pas.
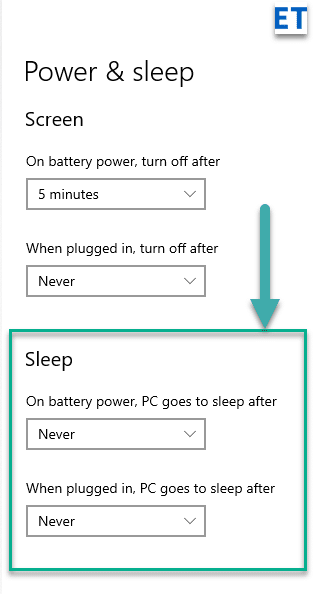
De la même manière, vous pouvez facilement changer votre statut de présence en Absent ou hors ligne. Cela vous sera certainement utile lorsque vous souhaitez effectuer un travail ininterrompu.
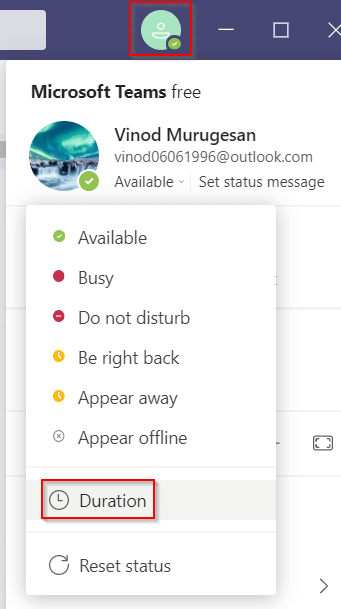
Étant donné que les équipes Microsoft modifient votre statut en Absent lorsque votre PC passe en mode veille ou que vous utilisez la plate-forme en arrière-plan. Dans cette situation, vous pouvez utiliser des logiciels et des outils tiers qui maintiennent votre curseur en mouvement sur votre écran pour empêcher le PC d'entrer en mode veille. Par conséquent, pour résoudre le problème « Les équipes Microsoft n'arrêtent pas de dire que je suis absent mais je ne le suis pas », nous répertorions les outils tiers que vous pouvez utiliser pour garder votre statut toujours disponible.
Mouse Jiggler est un excellent logiciel que vous pouvez utiliser pour empêcher votre PC ou ordinateur portable d'entrer en mode veille ou inactif. Mouse Jiggler simule le curseur pour qu'il bouge sur votre écran Windows et empêche votre PC de devenir inactif. Lorsque vous utilisez Mouse Jiggler, les équipes Microsoft supposeront que vous êtes toujours sur votre ordinateur et votre statut restera disponible. Suivez ces étapes si vous ne savez pas comment faire en sorte que les équipes Microsoft restent vertes en utilisant l'outil de jiggler de la souris.
C'est ça ; vous pouvez partir sans avoir à vous soucier de changer votre statut dans les équipes Microsoft.
Une autre option alternative que vous pouvez utiliser est l'application Move Mouse, disponible sur la boutique en ligne Windows. Il s'agit d'une autre application de simulation de souris qui empêche votre PC d'entrer en mode veille ou inactif. Donc, si vous vous demandez comment conserver le statut des équipes Microsoft actif, vous pouvez utiliser l'application de déplacement de la souris. Les équipes Microsoft penseront que vous utilisez votre PC et cela ne changera pas votre statut de disponible en absent.

Découvrez comment remplacer le logo par défaut de Teams par une image personnalisée pour améliorer votre image de marque.
Découvrez comment générer un rapport sur les participants à une réunion dans Microsoft Teams 365 avec des étapes claires et un processus simplifié.
Découvrez comment vous pouvez personnaliser votre statut en ligne et votre message d
Découvrez comment vous pouvez facilement insérer un raccourci vers votre dossier Microsoft Teams à partir de l
Découvrez comment insérer des images dans vos discussions 1:1 et canaliser dans Microsoft Teams.
Découvrez comment supprimer ou masquer les messages et lhistorique des conversations de Microsoft Teams.
Découvrez comment tester votre équipement vidéo, microphone et audio avant un appel Zoom.
Découvrez comment supprimer facilement les images d
Découvrez comment configurer le navigateur Web pour une utilisation dans MS Teams.
Découvrez comment allumer votre caméra dans Microsoft Teams et la dépanner au cas où elle ne fonctionnerait pas.









Ngọc Hằng -
Enfin, une solution à mes problèmes de statut sur Teams ! Je vais partager cet article avec mes collègues, ils en auront besoin aussi
Thùy Linh -
Merci pour cet article, c'est super utile pour garder mon statut Teams actif. Je vais essayer ces astuces et j'espère que ça fonctionnera
Trần Văn Tèo -
Merci pour ces conseils pratiques ! Je vais les tester dès aujourd'hui. J'espère qu'ils m'aideront à être plus productif
Châu vậy -
J'adore cet article ! Mais je suis curieux, qu’est-ce qui se passe si on reste trop longtemps en statut disponible ?
Phúc IT -
Ces astuces sont géniales, mais je me demande si Microsoft pourrait bloquer ces méthodes. Qu’en pensez-vous
Mèo con -
Trop marrant ! J'ai essayé de faire croire à mes collègues que j'étais en ligne alors que je prenais un café. Ce serait bien d’avoir un outil qui simule le mouvement dans Teams ! 😄
Mai Lan -
Une petite astuce pour rester en ligne : j'utilise un petit logiciel qui simule l’activité de la souris. C'est simple mais efficace !
Duy Sinh 6789 -
Je viens de découvrir cette méthode, c'est incroyable ! Je n'y avais jamais pensé avant. Vraiment utile pour le travail à distance
Jean Dupont -
J'ai toujours eu des problèmes avec mon statut en ligne. Peut-on vraiment garder le statut vert sans bouger ? J'aimerais plus d'infos
Hương Đà Nẵng -
J'ai découvert que mettre une petite vidéo en boucle m'aide à rester en ligne. Merci pour la suggestion d'utiliser le dashboard !
Quang vn -
Je trouve ça vraiment intéressant ce sujet ! Moi, j'utilise souvent un script pour garder mon statut disponible, ça marche bien.
Huyền Lizzie -
Pour ceux qui cherchent des solutions, voici un petit conseil : utiliser une application tierce pour automatiser les clics, ça fait vraiment le job