SharePointOnlineドキュメントセットを使用してコンテンツを管理する

Microsoft Office365製品スイートの1つであるSharePointOnlineでは、ドキュメントセットを使用すると、効率的にプロジェクトごとにドキュメントをグループ化し、管理できます。
Excelのオートフィルター機能を使用すると、データをフィルター処理する列の[オートフィルター]ボタンをクリックし、その列のドロップダウンメニューから適切なフィルター基準を選択するだけで、データリスト内の不要なデータをフィルターで除外できます。
データリストを含むワークシートを開いても、リストの上部にある各フィールド名にExcelのオートフィルターボタンが付いていない場合は、フィールドのあるセルの1つにセルポインターを置くだけで表示できます。名前を付けてから、リボンの[データ]タブの[フィルター]コマンドボタンをクリックするか、Ctrl + Shift + LまたはAlt + ATを押します。
列の[オートフィルター]ドロップダウンメニューのフィルターオプションは、フィールドのエントリのタイプによって異なります。日付エントリのみを含む列のドロップダウンメニューのメニューには、実際のフィルタのサブメニューがアタッチされている[日付フィルタ]オプションが含まれています。数値エントリ(日付以外)のみ、または日付と他のタイプの数値エントリの混合を含む列のドロップダウンメニューには、[数値フィルタ]オプションが含まれています。テキストエントリのみ、またはテキスト、日付、その他の数値エントリの組み合わせを含む列のドロップダウンメニューには、[テキストフィルタ]オプションが含まれています。
[日付フィルター]、[テキストフィルター]、または[数値フィルター]オプション(フィールドのタイプに応じて)に加えて、データリストの各フィールドの[オートフィルター]ドロップダウンメニューには、その中で行われたすべてのエントリの完全なリストを含むリストボックスが含まれます。列。それぞれに独自のチェックボックスがあります。最も基本的なレベルでは、レコードをリストに表示したくないすべてのエントリのチェックボックスをオフにすることで、データリストをフィルタリングできます。
この種の基本的なフィルタリングは、重複が多いCity、State、Countryなどのフィールドで最適に機能するため、で作業する都市、州、または国のみを含むデータリストのサブセットを確認できます。時間。
フィールドでこの基本的なタイプのフィルタリングを実行する最も簡単な方法は、最初にフィールドのリストボックスの上部にある(すべて選択)オプションの前にあるチェックボックスの選択を解除してチェックボックスをオフにし、次に各チェックボックスを選択することです。フィルタリングされたデータリストに表示するレコードのエントリを含むボックス。保持するすべてのエントリのチェックボックスを選択し終えたら、[OK]をクリックして[オートフィルター]ドロップダウンメニューを閉じます。
次に、Excelは、選択したエントリを含むレコードを除くすべてのレコードのデータリストの行を非表示にします。プログラムは、列の[オートフィルター]ボタンにコーンフィルターアイコンを追加することにより、フィルター操作で使用された1つまたは複数のフィールドを通知します。すべてのレコードをデータリストに復元するには、リボンの[データ]タブの[並べ替えとフィルター]グループにある[クリア]コマンドボタンをクリックするか、Alt + ACを押してフィルターを削除します。
この基本的な種類のリストフィルタリングを行う場合、このリストの複数のフィールドから特定のエントリを選択できます。次の画像は、このような状況を示しています。ここでは、シカゴとシアトルのオフィスのエンジニアリングおよび情報サービス部門で働く会社の従業員だけが必要です。これを行うには、[部門]フィールドの[オートフィルター]ドロップダウンメニューのリストボックスでエンジニアリングおよび情報サービスのエントリのみを選択し、[場所]フィールドの[オートフィルター]ドロップダウンメニューのリストボックスでシカゴとシアトルのエントリのみを選択しました。
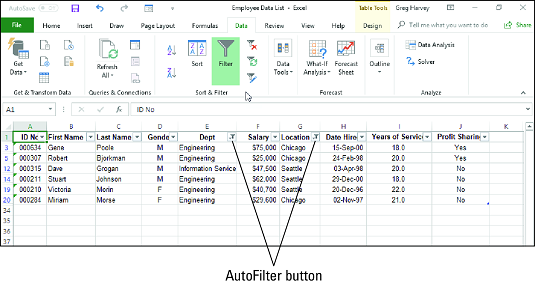
DeptフィールドとLocationフィールドをフィルタリングした後の従業員データリスト。
上記のように、シカゴまたはシアトルのオフィスのいずれかの場所にあるエンジニアリング部門または情報サービス部門の従業員のレコードのみがリストされるように従業員データリストをフィルタリングした後、Excelは両方のオートフィルターボタンにコーンフィルターアイコンを追加します一番上の行の[部門]フィールドと[場所]フィールドは、両方のフィールドに関連する基準を使用してリストがフィルタリングされていることを示しています。
この方法でデータリストをフィルタリングした後、データリストの目的のサブセットを構成する残りのレコードを同じワークシートの新しい領域またはワークブックの新しいシートにコピーできることに注意してください。次に、データの並べ替え([データ]タブの[フィルター]コマンドボタンで[オートフィルター]ボタンを追加することにより)、データのグラフ化、データの分析、またはExcelピボットテーブルでのデータの要約を行うことができます。
テキストのみ、またはテキスト、日付、数値エントリの組み合わせを含むフィールドの[オートフィルター]ドロップダウンメニューには、[テキストフィルター]オプションが含まれています。このオプションをクリックまたは強調表示すると、次のオプションを含むサブメニューが表示されます。
日付エントリのみを含むフィールドの[オートフィルター]ドロップダウンメニューには、[日付フィルター]オプションが含まれています。このオプションをクリックまたは強調表示すると、次のオプションを含むサブメニューが表示されます。
[カスタムオートフィルター]ダイアログボックスの[等しい]、[前]、[後]、[前]または[等しい]、または[後]または[等しい]演算子を使用して条件の日付を選択する場合、[日付ピッカー]ボタン(カレンダーアイコン)をクリックし、ドロップダウン日付パレットで特定の日付をクリックします。日付パレットを開くと、現在の月と選択した現在の日付が表示されます。前の月の日付を選択するには、その月がパレットに表示されるまで、[前へ]ボタン(三角形が左を向いているボタン)をクリックします。後の月の日付を選択するには、その月がパレットに表示されるまで、[次へ]ボタン(三角形が右を向いているボタン)をクリックします。
日付以外の数値エントリのみ、または日付と他の数値エントリの組み合わせを含むフィールドの[オートフィルタ]ドロップダウンメニューには、[数値フィルタ]オプションがあり、クリックまたは強調表示すると、次のオプションを含むサブメニューが表示されます。
[数値フィルター]オプションのサブメニューの[トップ10]オプションを使用すると、そのフィールドのエントリが特定の数値(デフォルトでは10)または特定の上位または下位パーセントでリストの上部または下部にあるレコードを除くすべてのレコードをフィルターで除外できます。 (デフォルトでは10)。もちろん、数値フィールドと日付フィールドでのみ上位10項目を使用できます。この種のフィルタリングは、テキストフィールドのエントリを処理する場合には意味がありません。
[数値フィルター]オプションのサブメニューの[トップ10]オプションをクリックすると、Excelは[トップ10オートフィルター]ダイアログボックスを開き、フィルター基準を指定できます。デフォルトでは、[トップ10オートフィルター]ダイアログボックスは、左側のドロップダウンリストボックスで[トップ]、中央のコンボボックスで[トップ]を選択することにより、エントリがフィールドのトップ10項目に含まれるレコードを除くすべてのレコードをフィルターで除外するように設定されています。右側のドロップダウンリストボックスのアイテム。これらのデフォルトの基準を使用する場合は、[トップ10オートフィルター]ダイアログボックスで[OK]をクリックするだけです。
次の画像は、Top 10 Items AutoFilterを使用して、データリストの上位10の給与を含むレコードのみを表示した後のサンプルの従業員データリストを示しています。
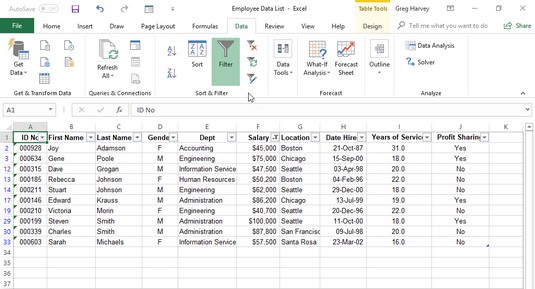
トップ10アイテムのオートフィルターを使用して、給与がトップ10のレコードを除くすべてのレコードをフィルターで除外します。
データをフィルタリングする前に、[トップ10オートフィルター]ダイアログボックスでフィルタリング基準を変更することもできます。左端のドロップダウンリストボックスで[上]と[下]のどちらかを選択し、右端のリストボックスで[アイテム]と[パーセント]を選択できます。中央のコンボボックスの番号をクリックして新しい値を入力するか、スピナーボタンを使用して番号を選択することもできます。
条件付き書式機能で特定のパラメーターの内外にあるフィールドの値に割り当てたフォントまたは塗りつぶしの色またはセルアイコンを使用してデータリストを並べ替えることができるのと同様に、リストをフィルター処理することもできます。
フィールドで使用されているフォントの色、塗りつぶしの色、またはセルアイコンでデータリストをフィルタリングするには、[オートフィルター]ボタンをクリックし、ドロップダウンメニューから[色でフィルター]オプションを選択します。次に、Excelはサブメニューを表示し、そこからフォントの色、塗りつぶしの色、またはセルアイコンを選択して並べ替えに使用します。
Microsoft Office365製品スイートの1つであるSharePointOnlineでは、ドキュメントセットを使用すると、効率的にプロジェクトごとにドキュメントをグループ化し、管理できます。
SharePointでのタグ付けは、コンテンツの可視性と検索性を向上させるための重要な手法です。
Excelのソルバーが表示するエラーメッセージの意味を理解し、最適な解決策を見つける方法について詳しく解説します。
Excelの[GRG非線形]タブには、GRG非線形解法を使用しているときにソルバーが機能する方法を管理するためのボタンとボックスがあります。オプションを利用し、最適な解決策を得るためのステップを解説します。
SharePointをPower BIと統合する方法と、レポートをSharePointサイトに接続する方法をLuckyTemplates.comから学びます。
個人やグループがコミュニケーション、コラボレーション、共有、接続できるSharePointソーシャルネットワーキングツールの使用方法を学びます。
SharePoint列のデータ入力を検証する方法を学び、データの整合性を確保するための実践的なソリューションを提供します。
Smartsheet は、プロジェクトの管理、ワークフローの構築、チームとの共同作業を可能にする動的な作業プラットフォームです。
SharePoint は、さまざまなワークフロー アプリケーション、「リスト」データベース、その他の Web コンポーネント、およびビジネス グループの共同作業を制御するためのセキュリティ機能を使用する Web ベースのコラボレーション システムです。
Van Nien Calendar は、携帯電話でカレンダーを表示するアプリケーションです。携帯電話で太陰太陽の日付をすぐに確認できるため、重要な仕事を計画することができます。

![Excelの[ソルバーオプション]ダイアログボックスで[GRG非線形]タブを使用する方法 Excelの[ソルバーオプション]ダイアログボックスで[GRG非線形]タブを使用する方法](https://luckytemplates.com/resources2/images/68824-content-1.jpg)





