SharePointOnlineドキュメントセットを使用してコンテンツを管理する

Microsoft Office365製品スイートの1つであるSharePointOnlineでは、ドキュメントセットを使用すると、効率的にプロジェクトごとにドキュメントをグループ化し、管理できます。
Microsoft Teams内で通信できるさまざまな方法は、すぐに混乱する可能性があります。簡単にまとめると、チームは人々のグループであり、チャネルはチーム内で進行中の会話です。複数のチームに所属でき、各チームは複数のチャネルを持つことができます。
このコミュニケーションシステムの良いところは、構造があることです。左側のナビゲーションペインからいつでもチームを選択して、そのチームのチャンネルを表示できます。ただし、誰かまたは人々のグループとチャットする必要がある場合もあり、新しいチームまたはチャネルを設定するプロセスを実行する必要はありません。チームはチャットと呼ばれる概念であなたをカバーしました。図のように、チームアイコンのすぐ上にある左側のナビゲーションペインにチャットアイコンがあります。
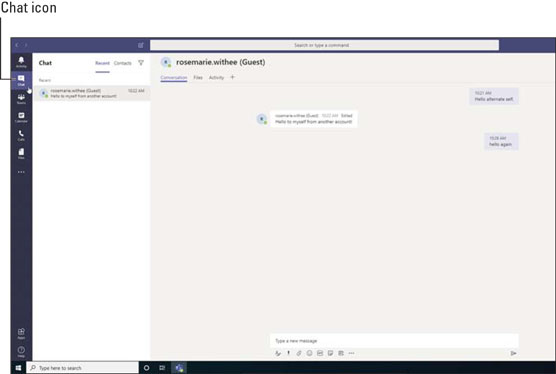
チームのチャット機能。
チャットは、2人以上の間の臨時の会話です。
チャットアイコンをクリックして、開いているすべてのチャットのリストを表示します。AOLインスタントメッセンジャー、Skype、またはその他のほとんどのチャットアプリケーションを使用したことを覚えている場合は、各チャットアイテムがウィンドウのようなものであることに気付くかもしれません。ただし、各チャットの新しいウィンドウではなく、各チャットがリストのアイテムとして表示されます。チャットをクリックすると、メインウィンドウが更新されてその会話が表示されます。
チャットリストの上部にある[フィルター]アイコンのすぐ上にある[新しいチャット]アイコンを選択すると、プライベートチャットを開始できます。新しいチャットアイコンは、鉛筆が付いた一枚の紙のように見えます。アイコンを選択すると、チームワークスペースの右側に新しいチャットが表示されます。[宛先]フィールドにチャットメッセージの送信先の人の名前を入力し、その人の名前をクリックしてその人をチャットに追加します。チャットに相手を追加すると、チャンネルで行うのと同じようにメッセージを送信できます。チャットエリアの下部にあるテキストボックスにメッセージを入力し、キーボードのEnterキーを押すか、紙飛行機のような送信アイコンを選択します。

Teamsで新しいチャットを開始します。
前のセクションでは、新しいチャットを開始する方法について説明しました。チャットを開始するときにTo:行に追加することで、複数の人とチャットできます。ただし、既存のチャットにさらに多くの人を追加したい場合があります。
すでに開始されているチャットにさらにユーザーを追加するには、チャットウィンドウの右上隅に表示される[ユーザーの追加]アイコンを選択します。次に、[追加]ダイアログボックスに追加する人の名前を入力します。1人だけとチャットしていて、別の人を追加すると、チャットに3人で新しいチャットが表示されます。チャットにすでに3人がいて、4人目(またはそれ以上)を追加した場合、図に示すように、追加する新しい人のチャット履歴を含めるオプションが表示されます。

チャットに人を追加します。
ある人とチャットしている場合、同じチャットに別の人を追加したり、個人的なチャットの履歴を新しいサードパーティと共有したりすることはできません。人を追加してチャットの履歴を保持する機能は、チャットにすでに3人以上の人がいる場合にのみ表示されます。Microsoftは、これはプライバシー上の理由と、1対1のチャットが行われている場合、チームは1人の人がその機密チャットを他の人と共有することを許可しないことを期待して行われると述べています。
デフォルトでは、チャットはチャットに参加している人の名前とともにチャットリストに表示されます。多くの場合、チャットは、ますます多くの人が追加されるにつれて、それ自体の生活を取り、チャットはトピックのコミュニケーションの中心点になります。これが発生した場合、チャットにタイトルを付けて、チャットのリストを調べているときに、そのチャットのトピックをすばやく思い出せるようにすると便利です。
チャットにタイトルを追加するには、チャットの上部にある鉛筆アイコンをクリックして、図のように名前を入力します。

チャットにタイトルを追加します。
チャットにタイトルを付けるだけでなく、チャットを固定して、常にリストの一番上に表示されるようにすることもできます。デフォルトでは、チャットは最後に使用されたチャットが一番上に表示されます。チャットをリストの一番上に固定して、誰かがメッセージを追加してから数日経っても、すぐにそのチャットにアクセスできるようにします。
チャットを固定するには、図のように、左側のナビゲーションペインでチャットの横にある省略記号を選択し、[その他のオプション]ドロップダウンメニューから[固定]を選択します。

すばやくアクセスできるように、チャットをリストの一番上に固定します。
Microsoft Office365製品スイートの1つであるSharePointOnlineでは、ドキュメントセットを使用すると、効率的にプロジェクトごとにドキュメントをグループ化し、管理できます。
SharePointでのタグ付けは、コンテンツの可視性と検索性を向上させるための重要な手法です。
Excelのソルバーが表示するエラーメッセージの意味を理解し、最適な解決策を見つける方法について詳しく解説します。
Excelの[GRG非線形]タブには、GRG非線形解法を使用しているときにソルバーが機能する方法を管理するためのボタンとボックスがあります。オプションを利用し、最適な解決策を得るためのステップを解説します。
SharePointをPower BIと統合する方法と、レポートをSharePointサイトに接続する方法をLuckyTemplates.comから学びます。
個人やグループがコミュニケーション、コラボレーション、共有、接続できるSharePointソーシャルネットワーキングツールの使用方法を学びます。
SharePoint列のデータ入力を検証する方法を学び、データの整合性を確保するための実践的なソリューションを提供します。
Smartsheet は、プロジェクトの管理、ワークフローの構築、チームとの共同作業を可能にする動的な作業プラットフォームです。
SharePoint は、さまざまなワークフロー アプリケーション、「リスト」データベース、その他の Web コンポーネント、およびビジネス グループの共同作業を制御するためのセキュリティ機能を使用する Web ベースのコラボレーション システムです。
Van Nien Calendar は、携帯電話でカレンダーを表示するアプリケーションです。携帯電話で太陰太陽の日付をすぐに確認できるため、重要な仕事を計画することができます。

![Excelの[ソルバーオプション]ダイアログボックスで[GRG非線形]タブを使用する方法 Excelの[ソルバーオプション]ダイアログボックスで[GRG非線形]タブを使用する方法](https://luckytemplates.com/resources2/images/68824-content-1.jpg)





